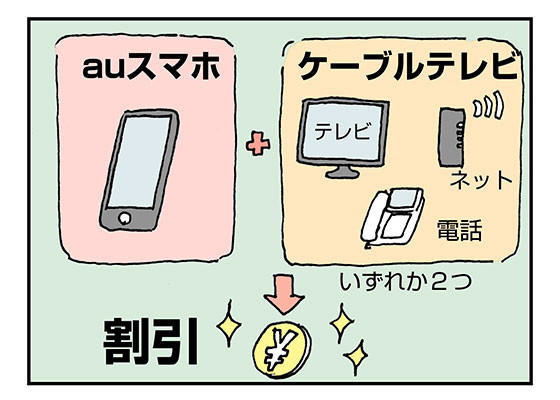家に、しかも1人でいる時。ふとiPhoneをどこに置いたかわからなくなっちゃうと、誰かに電話を鳴らしてもらうわけにもいかず焦りますよね~!PCを立ち上げてWeb版iCloudにアクセスして「iPhoneを探す」で音を鳴らすという方法もありますが、そこまでの段取りがめんどうだったり。
そこで今回は、
頼れる相棒・Siriに「ヘイSiri, iPhoneどこ?」と呼びかけるだけで好きな曲が爆音で流れて愛しのiPhoneとサクッと再会できる便利なSiriショートカット
をご紹介したいと思います♪

☆この記事はこんな方にピッタリ☆
- 家の中でiPhoneをよくなくす
- しかも1人でいる時になくしがち
- iOS 12の新機能「Siriショートカット」を使ってみたい
- Siriと仲良くなりたい♡
【準備編】ヘイSiriで好きな音楽をかけてもらうSiriショートカットの作り方
Siriをオンにする
Siriショートカットを使うため、Siriが起動するように設定しておきましょう。「設定」→「Siriと検索」→「“Hey Siri”を聞き取る」をオンにし、普段iPhoneにロックをかけている場合は、「ロック中のSiriを許可」もオンにします。

そういえば男性ボイス聞いたことない
「ショートカット」アプリをダウンロードする
次に「ショートカット」というiOS 12で登場したAppleの新しいアプリをダウンロードします。「ショートカット」と「Siriショートカット」は一見ややこしいですが、
- 「ショートカット」・・・複数の操作をボタン1つで実行できるようまとめられる、Apple公式のアプリ。
- 「Siriショートカット」・・・iPhoneに向かって声を出すだけで、指定した操作を実行してくれる、iOS搭載の音声認識システムSiriを利用した機能。
と、覚えておくと良いと思います。「ショートカット」アプリについてガッツリ詳しく知りたい方は、こちらの記事もぜひ読んでみてくださいね。
【iOS 12新機能】iPhoneを自分の思うがままに!?自由度の高い「ショートカット」機能が登場!
ショートカット

開発:iTunes K.K.
掲載時の価格:無料
Ver:iOS 2.0
【レシピ編】ヘイSiriで好きな音楽をかけてもらうSiriショートカットの作り方
「ショートカット」を開く
準備が整ったらいよいよショートカットづくりです!
「ショートカット」アプリを開いて、「ライブラリ」の中にある「ショートカットを作成」をタップします。
あとは以下の通りに、Siriに命じたい動きをどんどん追加していくだけです!それではいってみましょう~!

「音量を設定」を追加
はじめに、「音量を設定」のアクションを追加します。こちらは「ミュージック」のカテゴリにあるんですが、検索窓に「音量」と入力すると、一発で見つかります☆
タップして好みのボリュームを選んでくださいね。

「ミュージックを検索」を追加
次はSiriに指定した曲を探してもらう、「ミュージックを検索」を追加します。検索窓に「ミュージック」と打ち込むとすぐに出てきます。

曲を指定するアクションを追加
続いて、Siriに探してもらう曲を指定します。私は以下の通りにズバリ、曲名で設定しています。

曲名は”I Can’t Hide”、もう隠せないぜこのiPhone
「ミュージックを再生」を追加
「ミュージックを再生」を追加します。検索窓に「再生」と打ち込むと、すぐに出せますよ。
これで、ボリューム設定→曲検索→曲再生のショートカットができあがりました。あとはSiriにお願いするだけです!

念のため「リピート」にチェック
作ったショートカットの実行をSiriに頼む
さあ、もう一息です\(^o^)/♪
作ったショートカットを、Siriに話しかけると実行してもらう設定をおこないますよ~!画面右上の「設定」アイコンをタップします。

「設定」画面では以下を入力します。

Siriを呼び出すフレーズを録音する
いよいよ、ここまでで最大のワクワクパートである、Siriへの司令内容の録音です!「Siriに追加」をタップすると、この画面が立ち上がります。シンプルに「iPhoneどこ?」というフレーズを吹き込みます。

「ヘイSiri、iPhoneどこ?ショートカット」の完成です
あとはiPhoneをどこに置いたか忘れるのを待つばかり…♪ じゃ、イカンイカ~ン!とわかっちゃいるけど、やっぱりちょくちょくなくしてしまう私。このSiriショートカットを作っておいて良かったなと思います。1人で家にいるときになかなか助かっています。

【裏技編】”Hey Siri”が聞こえてない?Siriとの距離を近づけよう
「離れたSiriに自分の声が届かなくて全然反応してくれない」とお悩みの場合は、自分の声を登録し直す裏技とマイクのチェックをお試しください。
Siriに自分の声を再設定する
一度、設定でSiriをオフにします。ここでオフにしても作ったSiriショートカットは消えませんのでご安心を♪

そしてもう一度オンにすると、最初にiPhoneを手にした時に見た懐かしの画面が出てきました。「続ける」をタップして、声を再設定していきます。ザ・私とSiriの再出発。

Siri「iPhoneに向かって”Hey Siri”と言ってください」
私「ヘイシリ」
いや、もうなんでしょうか、このこっ恥ずかしさ。初めてじゃないのに。そして蘇るSiriとの最初の出会い。初めて言った「ヘイSiri」を思い出したりしてですね。万感の想いに心をくすぐられつつ(大げさか)、録音を続けます。「Hey Siri、今日の天気は?」「Hey Siri、私です」など、言葉を変えて何度もヘイシリヘイシリ言わされて。主従関係がわからなくなってきちゃってますが、ココが大事ポイント。
実は、Siriに離れたところから発する自分の声を覚えてもらうコツは、声を吹き込むたびにちょっとずつiPhoneから離れていき、最終的にはSiriがギリギリ聞き取れる場所まで遠のくことなんです。
この裏技をかましたSiriはいろんな距離からの声を覚えてくれ、結果的に精度が高まり、ちょっと離れた場所からも「ヘイSiri」を聞き分けてくれる子に育つようです。そういえば最初にSiriを設定する時って、iPhoneを手に持ったり目の前に置きっぱなしにして録音しがちじゃありませんか?心当たりのある方にはぜひ再録音を試していただき、Siriとの距離をグッと縮めて欲しいなと思います♡
マイクまわりをチェックする
Appleサポートにも記載がある通り、前面上部のマイクまわりの状態も大事ポイントです。Siriがちゃんと聞き取れる状態かをチェックしてみてくださいね。ちなみに私、Siriと出会う前は、前面・背面・下部の3か所にマイクがあるなんて知らなかったですよ…。iPhone、実はマイク爆盛りマシンだった件。
Siri が音声を認識しない場合は、iPhone の上部にあるレシーバーやフロントマイクが覆われたり汚れたりしていないか確認してください。
Apple サポート – iPhone、iPad、iPod touch のマイクが機能しない場合
iPhoneをなくさないのが一番だけど、備えあれば憂いなし
ちなみに、私の声を再設定した後のSiriは、1.6メートル先からでも応答してくれます。例えば6畳間の縦横はおよそ2.7メートル×3.6メートルなので、大広間でもない限り部屋の真ん中から何度か呼べばSiriに聞こえる計算。狭い間取りの我が家ではじゅうぶん、iPhone探しに役立っています。あとは2人の間に障害物がないことを祈るばかりです(さすがに布団の奥にもぐっていたiPhoneには届かなかったことがあります。泣)。