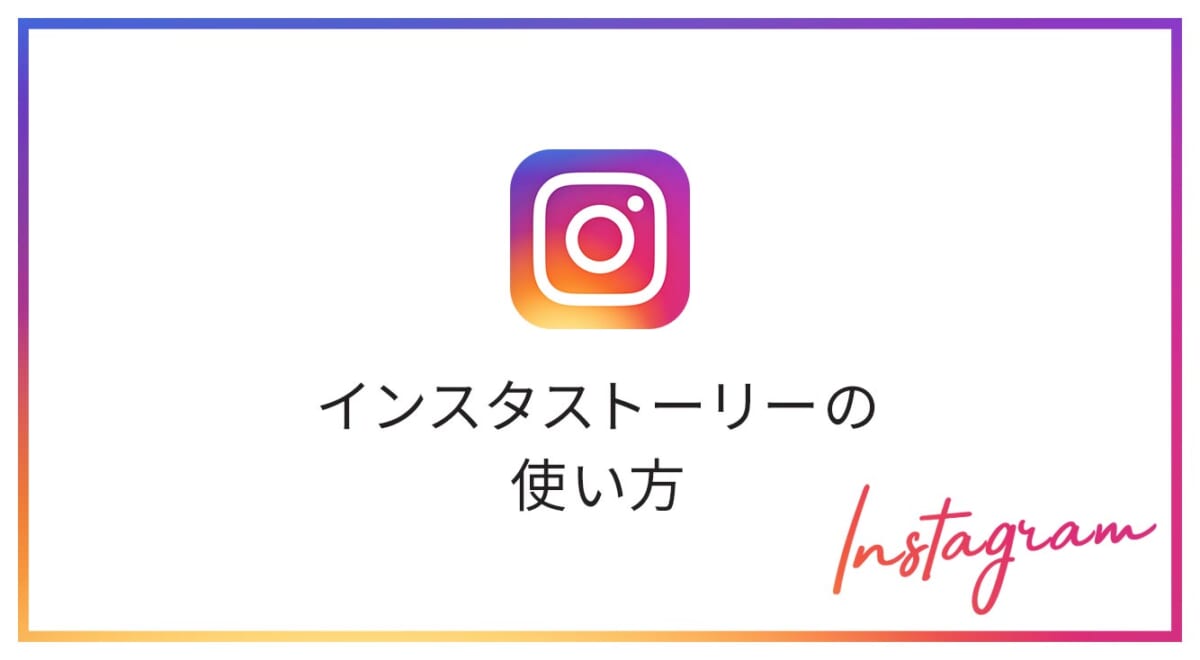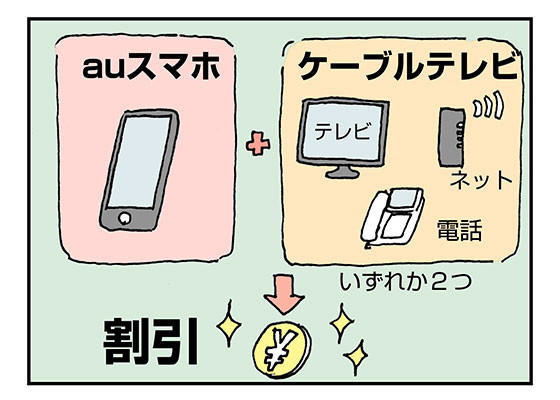みなさん、こんにちは。
アプトピライターの、あめです!
今日はインスタの「ストーリーズ機能」について、改めて解説していきたいと思います!
普通の投稿とは別に、24時間で自動的に消える投稿ができるこの機能。一般には「ストーリー」と呼ばれ、たくさんのインスタユーザーに親しまれています。
筆者も恐る恐るはじめてから数ヶ月がたち、ようやく使い方が分かってきました。
『写真を撮って、文字を入れればいいんだよね!24時間で消えるし気軽に投稿できちゃう~★★★』
これくらいの認識でしたが、実はこのストーリー機能、めちゃめちゃ奥が深かったんです!
- 「ストーリー」は写真・動画に可愛いスタンプ・文字入れ・手書き加工ができる
- 「ストーリー」の動画では7種類の撮影モードで遊べる
- 気に入った「ストーリー」は「ハイライト」にすれば消えなくできる
そんなわけで今日は、ちょっと浅めのインスタグラマーのみなさんがよりストーリーを楽しめるように、ストーリー機能について1からレクチャーしていきたいと思います(^m^ *)
まず、ストーリーってなんだべや?
もォ~、そこから??(ウザイ)
でもぶっちゃけ、その存在すら知らない方も結構いるはず。っていうかわたしも最近までそうでした。
というわけで、ストーリーがどんなものなのか、そこから解説を始めます!
24時間で消える投稿!それがストーリー!
インスタを開くとタイムラインの先頭にユーザーのアイコンが「〇〇〇」という感じで並んでいますよね?
そしてこれをタップすると動画なり写真なりが表示されます。
そしてある程度表示されると消えてしまいます。
これが、いわゆる「ストーリー」です!

ストーリーと普通の投稿との一番の違いは「24時間で消える」ということ。ストーリーは投稿してから24時間でインスタ上から消え、見ることができなくなってしまいます。
「消える」ので気軽に投稿することができ、タイムライン(他の人の投稿一覧)、プロフィール画面のバランスを崩すこともありません。
ちなみにわたしは今食べてるものとか、今の気持ちとかをストーリーに上げることが多いです。
フォローしている方のストーリーを見てみても「今〇〇してるよー!」的なテンションで使っている人が多いように感じますね。
怖くない…。ストーリーを投稿してみよう!
ほんの少し前までストーリーのスの字もしらなかったわたし。はじめは得体のしれないこの機能が怖かった。
でも今、ナウシカばりの優しい声で言いたいと思います。
怖くない。
怖くない…。
というわけで自分でもストーリーを投稿してみましょう!
まずは投稿するファイルを撮影、選択しよう
ストーリーの投稿を始めるには、まず、ストーリーが並んでいるところ(ストーリートレイといいます)で先頭にある自分のアイコンをタップします。

するとカメラが起動します。カメラ画面には5つのコマンドがあります。
- 撮影ボタン
タップすると写真を、長押しすると15秒までの動画を撮影できる - カメラロール
タップするとカメラロールからファイルを選択できる - フラッシュ
フラッシュの設定ができる - カメラ切り替え
インカメラ、アウトカメラの切り替えができる - スタンプ
顔認証するスタンプを選択できる
リアルタイムで撮影することもできますし、カメラロールからファイルを選択して投稿することもできるので、お好きな方法を選んでください!
インスタストーリーのスタンプはユニークなものが多い!
インスタのストーリーで使える顔認証スタンプは、SNOWなどのスタンプに比べると発想がさらにユニークなような気がします。
たくさんの種類があるのですが、いくつか実際に使ってみた映像がこちら?
View this post on Instagram
盛れるかといったら正直微妙です!(笑)
ですがみんなでわいわい取って盛り上がるのには向いているかも^^
ちなみにわたしの場合ストーリー投稿するときは、B612で撮ってからカメラロール選択することのほうが圧倒的に多いです★
投稿に文字やスタンプをつけよう!
投稿する内容が確定したら、編集画面に移ります。
編集画面では、スタンプや文字などを挿入することができるので、これで今の気持ちを表現しましょう。
スタンプ
スタンプは編集画面の右上にある顔のマークをタップすると選択することができます。

スタンプを選択して画面に表示させたら、スタンプの位置や角度などを微調整していきましょう。
スタンプはタップすると反転します。

二本の指でピンチイン・ピンチアウト(つまんだり、広げたり)することで縮小・拡大が可能です。

また、画像を中心や端にもっていくと自動的にラインが表示されます。このラインは位置調整に非常に便利です。
スタンプを消したいときはドラッグ(長押ししながら引っ張る)で下部のごみ箱まで持っていき、削除してください。
動画にスタンプをつけるときは「ピン機能」を使ってみて!
このスタンプ、画像だけではなく動画にも付けることができるのですが、動画にスタンプをつける際に使えるのが「ピン機能」。
この機能を使って動く物体の一部にスタンプを固定すると、その物体の動きに合わせてスタンプも移動、拡縮されるようになります。
実際にピン機能を使ってスタンプを固定した動画を見ていただきましょう!
View this post on Instagram
物体の動きに顔のスタンプが付いてきているのが、お分かりいただけたでしょうか?
ピン機能の使い方については、この投稿の二枚目や、下記の記事を参考にしてみてください★
手書きツール
手書きでイラストや文字を入れることも可能です。
画面右上のペンのマークをタップすると、手書き機能が使えます。

使えるペンの種類は三種類。
オーソドックスなベタ塗のペンと、蛍光マーカーのようなすこし透けたペン、そしてふわっと輝いてるような字が書けるペンがあるので、お好みのペン、色、太さ(左端のバーで調節できます)を選択してください。

また、色パレットの左端にあるスポイトのマークをタップすると、画面上の色を抽出して、使用することができます。
統一感を出したいときや、いい色が見つからなかったときに使えそうですね。
文字入れ
わたしがよく使う機能は「文字入れ」です。これが一番手っ取り早く、楽です。実際みんなのストーリーでもよくみる気がします。
文字入れは画面右上の「Aa」のマークをタップして始めます。

画面をタップすると、文字を入力する画面になります。
任意の文字を入力したら、左端のバーで文字の大きさを調節しましょう。
フォントの種類も画面上のフォント名をタップすると変更することができます。

文字の寄せ方も変更することができます。
左上の何本かのラインが引いてあるマークをタップすると、中心、左寄せ、右寄せのどれにするかを選択できます。

文字の色をどう変えても、映像と同化してしまって文字が見づらくなってしまうことがあります。
そんなときは文字に背景をつけましょう。
「A」マークをタップすると背景をつけることができます。
これをタップすると、ベタ塗→透け→背景ナシの順番に変化するので、お好きなものを選んでください。もちろん色も変えられますが、背景と文字の色を個別に設定することはできないようなのでご注意を。
挿入した文字を消したいときは、スタンプの時と同様に、ドラッグしてゴミ箱に入れればOKです!
投稿してみよう
編集が終わったら、後は投稿するのみです!
画面左下に「保存」と「ストーリーズ」のマークがあります。
「保存」を押すと投稿内容がカメラロールに保存されます。投稿したい場合は「ストーリーズ」をタップしてください。これでストーリーの投稿は完了です^^
この投稿は他のユーザーのストーリートレイに表示されますが、24時間で自動的に消える仕組みになっています。
もし間違えて投稿してしまっても、すぐに削除できる(後述)のでご安心ください^^
また、ストーリーは普通の投稿と違って「足あと」が付くので、誰が投稿を見てくれたのかわかる仕組みとなっています!これも普通の投稿にはない楽しみですね★
以上、最もスタンダードなストーリーの投稿方法でした!
それではもう一回ナウシカボイスで言わせてください。
ほらね、怖くない…。
おびえていただけなんだよね?
(決まった…)
間違えてストーリーを投稿しちゃった!大丈夫、すぐ消せます!
間違えてストーリーを投稿しちゃったり、出来が気にくわなかったりしたときは、すぐに削除しましょう。
削除方法はとても簡単です。

まずは消したいストーリーを開きます。
右下にある「・・・」マークをタップしてください。
するとポップアップが開かれるのでそのなかから「削除」を選択すれば、削除完了です!
上級編★一味違うストーリーを投稿してみよう
インスタのストーリーは、通常のカメラ以外にも様々なカメラモードで撮影できたり、文字だけの投稿ができたりします。インスタならではの面白い投稿が作成できるので、ぜひ一度試してみてください!
カメラの切り替えは撮影ボタンの下にある「通常」を横にスワイプします。
カメラの種類は7種類!それではひとつひとつ見ていきましょう★
①タイプ
タイプは文字をメインに今の気持ちを表現するストーリー機能です。
みんなに言いたいことがあるんだけど、ちょうどいい映像を用意できない!というときに使えそうですね。

背景の色を変えたり、透過させたりすることもできます。
「タイプ」の編集方法についてはこの記事を参考にしてみてください★
②ライブ
この機能では1時間まで、ライブ配信をすることができます。
様々なライブ配信アプリがありますが、インスタでもできてしまうんですね!
ライブ配信の方法については、下記の内容を参考にしてみてください^^
③BOOMERANG(ブーメラン)
「BOOMERANG」で撮影ボタンを押すと連写が始まります。
そして撮影された何枚もの写真をつなぎ合わせてループ動画をつくってくれます。
実際に使ってみました!
View this post on Instagram
こんな感じになります!
色々な動きで試してみたいですね^^
④SUPERZOOM(スーパーズーム)
「SUPERZOOM」は撮影ボタンを押した瞬間ズームが始まるカメラです。
このズームにはいろいろな種類があり、音が付いていたりもするので、とても個性的な動画になります。
実際に使ってみたのがこちら?
View this post on Instagram
ツライ!
もうじき27になる喪女のドアップはツライ!(´;ω;`)
…参考にしていただければ幸いです(笑)
SUPERZOOMについてはこちらの記事もチェックしてみてください★
⑤フォーカス
「フォーカス」は被写体の背景をぼかしてより強調してくれるカメラです。
実際に使ってみたのがこちら?
View this post on Instagram
背景がばやけて、顔が強調されましたね!
⑥逆再生動画
撮影したものを逆再生させるカメラです。
実際に使うとこんな感じになります?
View this post on Instagram
こちらも色々な被写体で使ってみたい機能です!
⑦ハンズフリー
ハンズフリーで撮影ボタンを長押しすると、3カウントが始まります。
カウントが0になると自動で撮影を開始します。
スマホを手に持っていなくても撮影できるので、投稿の幅がより広がりそうですね!
更に上級編!「ハイライト」機能を使ってみよう
ここまで読んだ方は、インスタのストーリーをすっかり使いこなせるようになっている(はず!)かと思いますが、最後にもうひとつ、インスタストーリーの便利な機能について解説したいと思います!
それは『ハイライト』機能です!

ユーザーのページを開くと、紹介文の下にアイコン(画像参照)が表示されているのを見たことがありませんか?
これが『ハイライト』です。
ストーリーは投稿後24時間で自動的に消えてしまいますが、ハイライトに設定したストーリーは消えません。ユーザーページからいつでも閲覧できるようになります。
好評だったストーリーなどはハイライトに設定して残しておくとよいかもしれませんね^^
『ハイライト』の詳細や設定方法は、下記の記事を参考にしてみてください★
「ストーリー」はとっても簡単!
というわけで、今日はストーリーについて、ざざっと説明していきました!
何度も繰り返し言いますが、ストーリー機能はとっても簡単!よりインスタが楽しくなること間違いなしです^^
これまでなかなかストーリーに手が出なかったみなさま、これを機に、ぜひぜひインスタストーリーを始めてみてください★★★