9月11日、Apple発表会が行われました。iPhone 11、iPadに続き発表された「Apple Watch Series 5」。ディスプレイの常時点灯対応、初のコンパス内蔵など時計らしさを増したApple Watchに興味を持った人も多いのではないでしょうか。本稿では、Apple Watchの初代から最新機種まで使い続けている筆者が、Apple Watchでうっかり失敗しないように気をつけるべき7つの作法を紹介します。

1.基本的には「消音モード」がオススメ
Apple Watchには、サウンドが鳴らないようにする「消音モード」が搭載されています。消音モードをオフにしたままだと、例えば「ミッキーマウス」のような一部の文字盤で、文字盤をタップしたときに音声が流れてしまいます。静かな会議中などに、うっかりキャラクターの甲高いボイスが鳴り響いてしまうと大変です。
Apple Watchは装着しているときに、心地よい振動で通知を知らせてくれるため、音を鳴らす必要はそこまでありません。長時間腕につけるのが前提の端末なので、基本的には「消音モード」を有効にしておくのがオススメです。
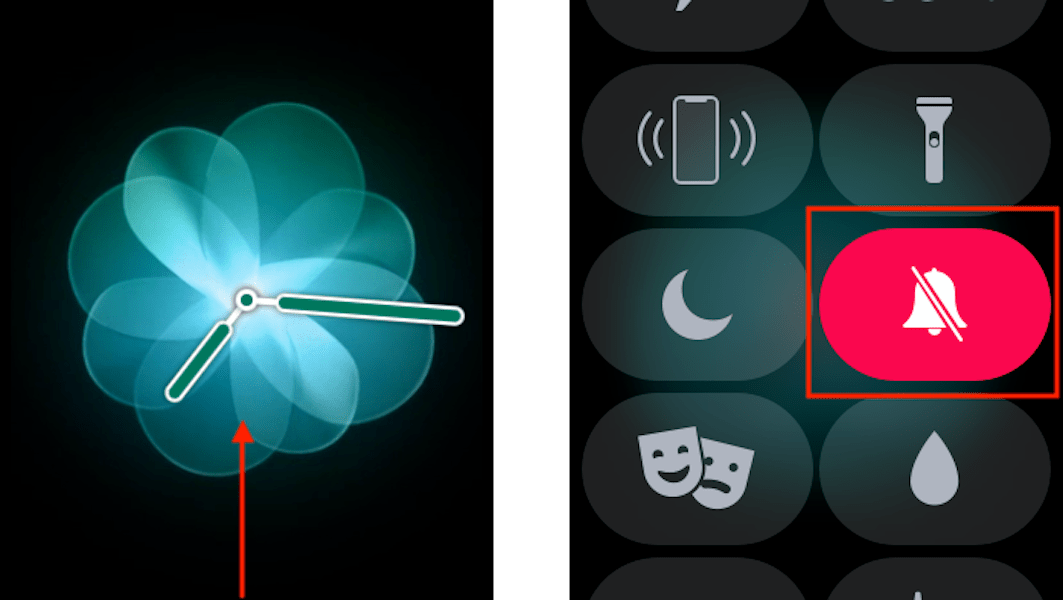
消音モードを有効にしておくと、例えばアラームも振動だけになり、周りの人に迷惑をかけずに時間を知ることができます。電車や飛行機の中など、公共の場でアラームをかけたい場合に重宝しますし、寝室を共にする家族に迷惑をかけずに早起きしたい場合などにも活躍するでしょう。
2.Siriが意図せず発言するのを防ごう
同じく音声について、Apple Watchでは「Digital Crown」(リューズのこと)を長押しすると、「Siri」が起動します。手首スレスレに装着しているときには、手首を返して体重をかけたときなどに意図せずにSiriが起動してしまうこともあります。もしSiriが大声で喋り出してしまったら、赤っ恥をかくことに……。
Siriが音声で対応する条件は、Apple Watchの「設定」から設定できますので、こちらも忘れずにカスタマイズしておきましょう。例えば、「消音モードで制御」にしておけば消音モードをオンにしている間はSiriは喋りません。また、Siriには常に喋っていて欲しいという人も、設定からSiriが喋る音量を変更できますので、シーンに応じて微調整すると良いでしょう。
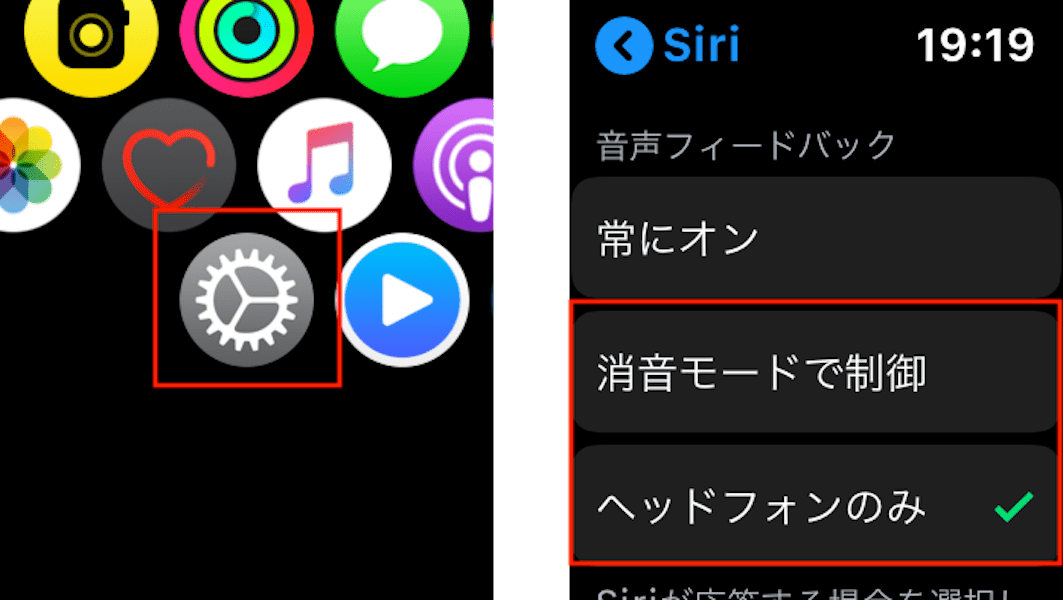
3.集中したいときは「おやすみモード」に
プッシュ通知をこまめに確認できるのはApple Watchの便利なところですが、集中して作業したいときや、人と大事な話をしているタイミングに大量の通知が来てしまうと厄介です。例えば、メールやLINEの通知が届いてパッと腕時計を持ち上げて見てしまったら、こちらが時間を気にしているのかと思われかねません。
ここぞというタイミングでは、「おやすみモード」をオンにしましょう。
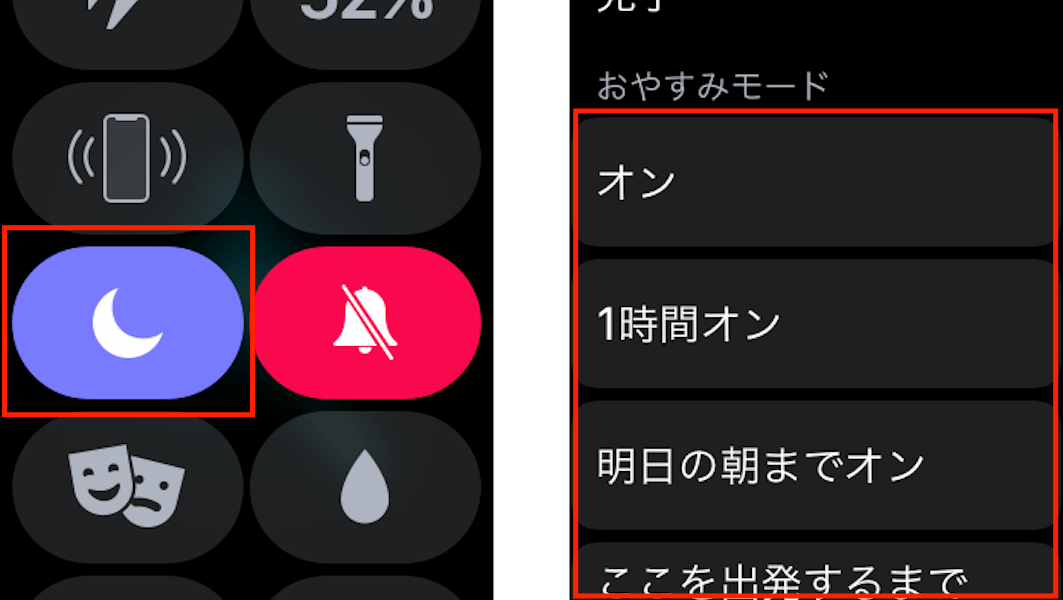
ちなみに、「おやすみモード」のオン・オフは、iPhoneと連動させることができます。必要に応じて設定しておきましょう。
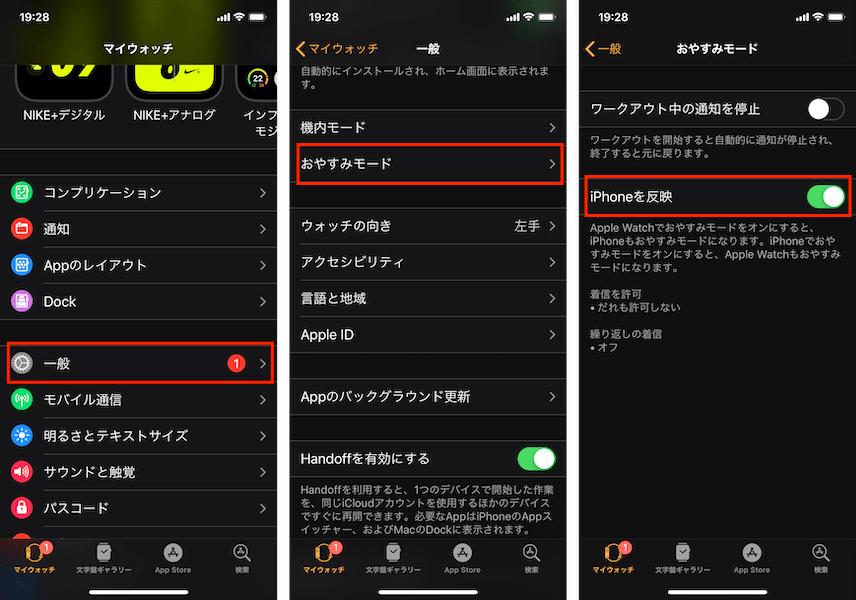
4.不要な通知はオフ、LINEは内容非表示に
おやすみモードをオフにしている間は、アプリごとの通知のカスタマイズが重要になります。Apple Watchの通知センターからアプリごとの通知設定を変更できるので、ここで「目立たない形で配信」を選べば、”通知のバナーは表示されないけど通知センターでは確認できる”という状態になります。また、「Apple Watchでオフにする」を選べば、Apple Watchでそのアプリからの通知が表示されなくなります。
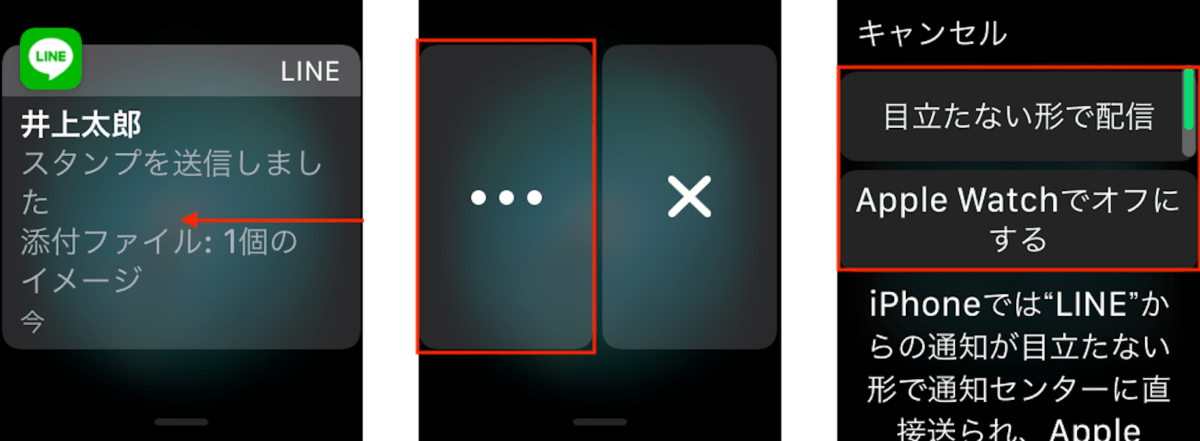
また、アプリ自体の設定を工夫することも欠かせません。例えば、LINEの通知は確認したいけれど、プライベートなやりとりが表示されてしまうのが嫌だという場合には、iPhoneの「LINE」アプリ内の設定メニューから「メッセージ通知の内容表示」をオフにしておくことで、Apple Watchにやりとりの内容が表示されなくなります。
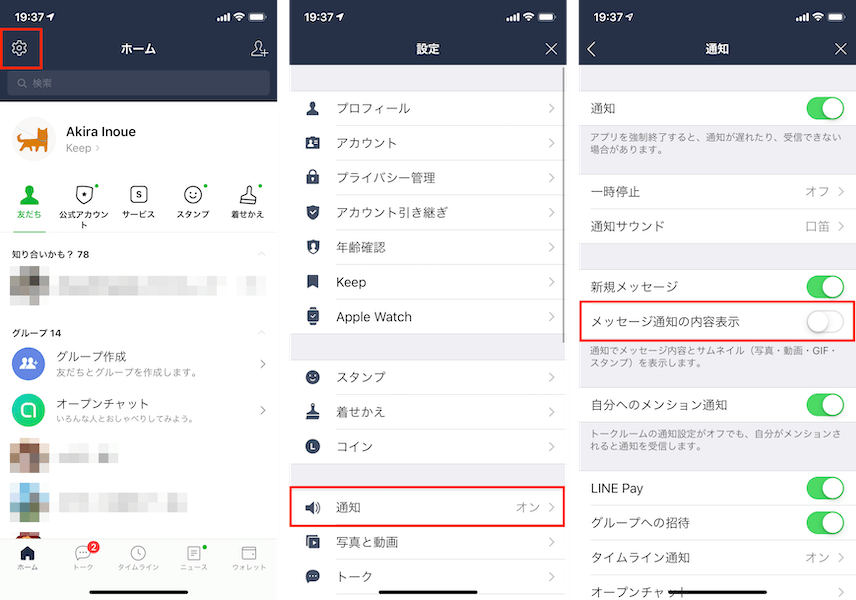
5.「シアターモード」で意図せぬ画面点灯を防ごう
通常Apple Watchは、腕を持ち上げたタイミングで画面が点灯します。普段は便利なのですが、映画館や寝室といった暗い場所では、急に眩しい光が表示されて周りに迷惑がかかります。特に、一度点灯した画面はすぐ消灯することができないので、画面をつけるつもりがなかった本人が一番慌ててしまうことに。常時点灯するようになるSeries 5だと、そのまま消えないのでなお注意が必要です。
こうした事態を防ぐために「シアターモード」を有効にしましょう。これで腕を持ち上げただけでは画面が点灯しなくなります。映画館に入ったら必ずオンにするのを忘れずに。
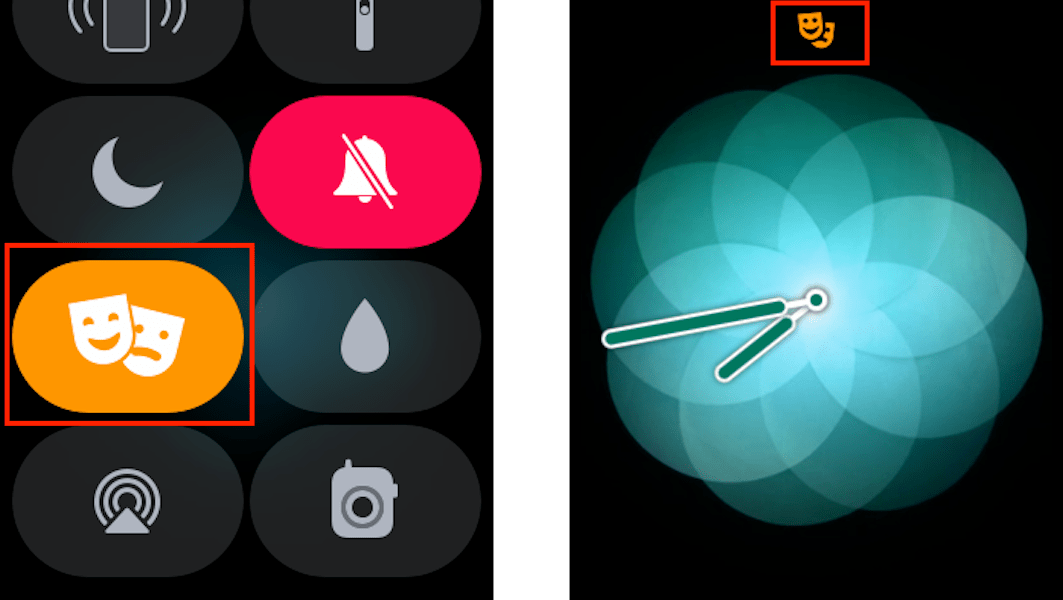
また、「Auto Sleep」などのアプリを使って睡眠ログを取ったり、起床用にアラーム機能を利用したいときには、Apple Watchを装着したまま就寝することもあり得ます。真っ暗な寝室で、寝返りを打つたびに画面が光ると不快なので、この場合もシアターモードをオンにすることをオススメします。
あとは少々マニアックですが、ラーメン屋などでスープを飲もうとレンゲを持ち上げる度に、画面が点灯してしまうことも。利き手に装着する人は、箸やフォークでも起こり得るかもしれません。こうしたシーンでも、点灯が気になる場合にはシアターモードが活躍します。
6.「機内モード」はiPhoneと連動させておこう
皆さんご存知のとおり、スマートフォンやタブレット、パソコンといった電波を発する機器類は、飛行機の離着陸時や一部の病院などでは、電源を切るか「機内モード」に設定しなくてはいけません。慣れていないとうっかり忘れてしまいそうになるでしょうが、Apple Watchもこれに該当します。飛行機に登場したら、Apple Watchも機内モードに設定することを忘れずに。
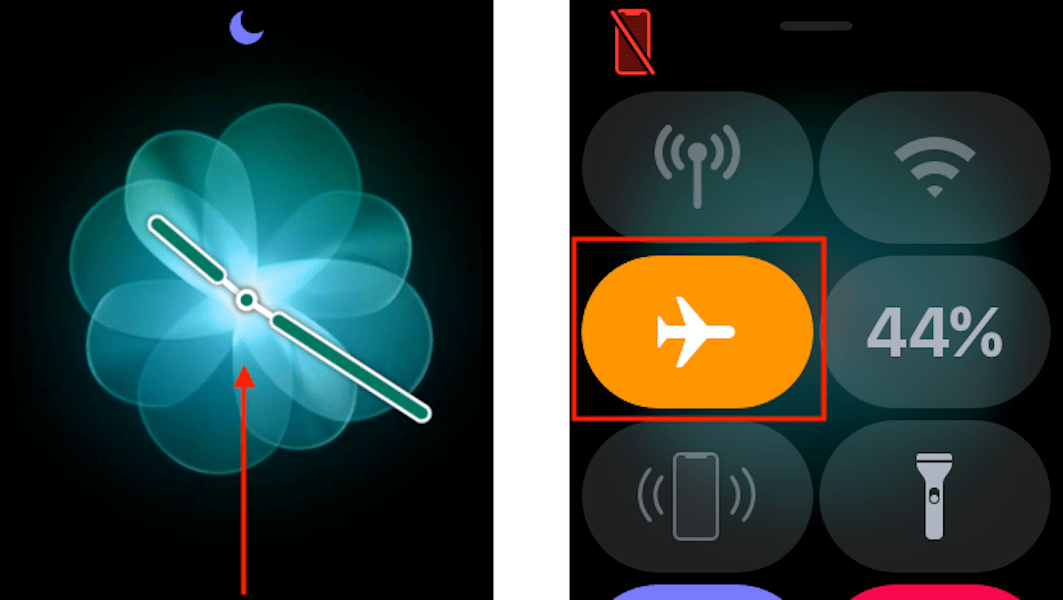
また、それぞれ個別に設定するのが面倒という場合には、「おやすみモード」と同じく、iPhoneと連動させることが可能ですので、iPhoneの「Watch」アプリから設定しておくとよいでしょう。
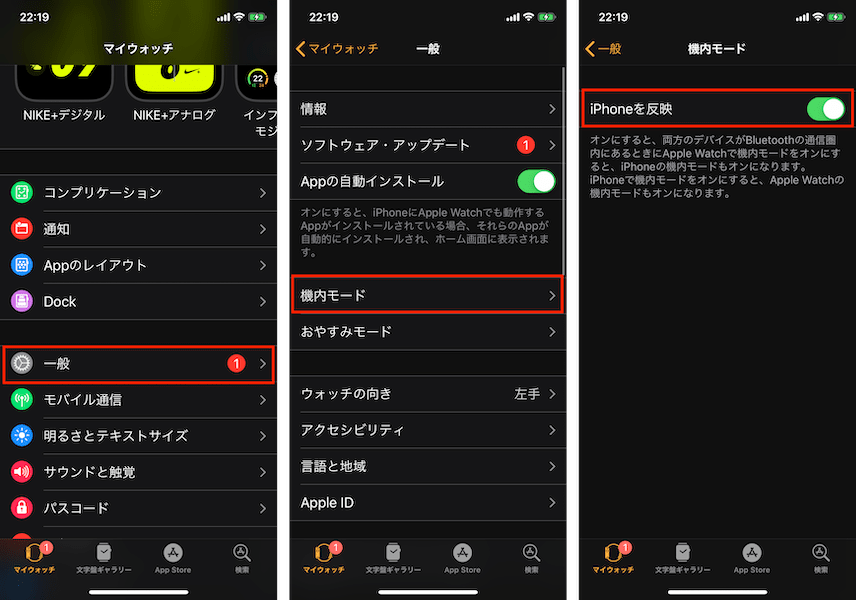
7.夏場や運動・就寝時にはスポーツバンドにすべし
Apple Watchに限ったことではありませんが、利用シーンに応じてバンドの素材に気を配りましょう。例えば、夏の暑い季節やスポーツシーンでは汗をかきやすく、皮革を使うバンドには汗染みがつきやすくなります。また、運動時に利用する場合には、万が一人と接触した場合に相手に怪我をさせないという意味で、金属素材のバンドは避けるべきでしょう。就寝時に装着する場合にも、柔らかいスポーツ向けの素材が良いと思います。

以上のような慣れないうちに失敗しやすいポイントさえ対策しておけば、Apple Watchはより便利に感じるはずです。購入したばかりの人も、これから購入する人も、TPOに合わせたカスタマイズを心がけてみてください。
【フォトギャラリー(GetNavi web本サイトでのみ閲覧できます)】
【この記事を読んだ人にはこちらもおすすめ!】
