新機能満載の「iPadOS」が登場し、ラインナップには5年ぶりに「Air」が復活するなど、iPadが新たな転換期を迎えています。PCに近い使い方が可能になり、ビジネスシーンへと活躍の場を広げたiPadの最新機能と活用術を紹介しましょう。
iPadは、設定変更やアプリの導入、アクセサリー活用などのちょっとした工夫で、さらに快適・便利になります。普段からiPadをフル活用しているプロに、仕事やプライベートで役立つオススメのiPadテクニックを教わりました。
私が解説します
【プロのワザ01】タグを使えば「フォルダ」内のファイルをすぐに見つけられる!
「ファイル」アプリでは、「iCloud Drive」だけでなく「Google Drive」や「Dropbox」など、複数のクラウドストレージを連携できます。例えば「A」というプロジェクトに関わるファイルに「A」のタグを割り当てておけば、保存されている場所を気にせずに、必要なファイルを見つけ出せるのです。
①ファイルを長押しして表示されるメニューや、共有メニューにある「タグ」から、任意のタグを設定できる。
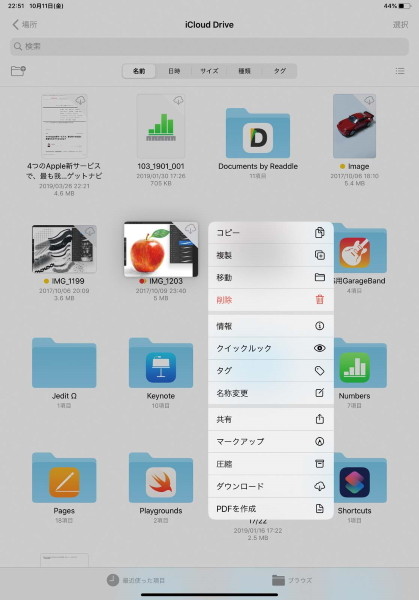
②タグを選択するか、「新規タグを追加」をタップ。タグの名称とアイコンの色を選択して「完了」をタップすればよい。
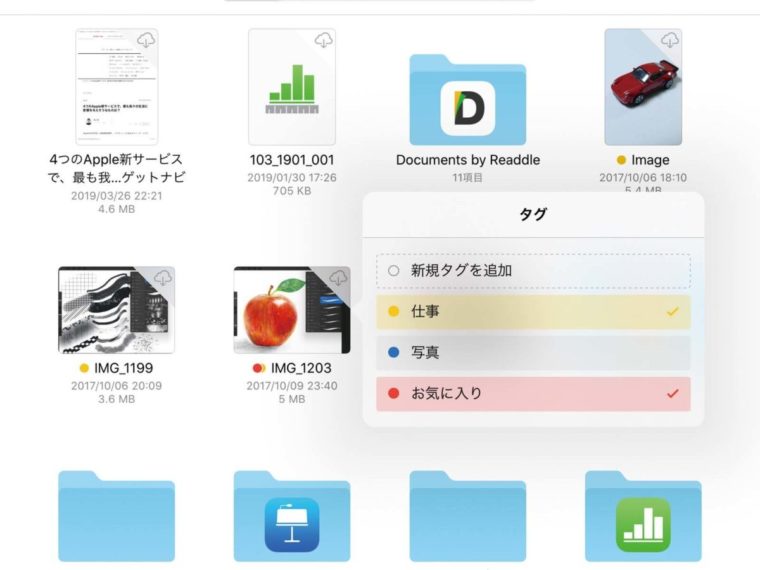
③作成したタグは「ブラウズ」画面に表示される。保存場所によらず、タグ付きファイルはここにまとめられているので素早く探せる。
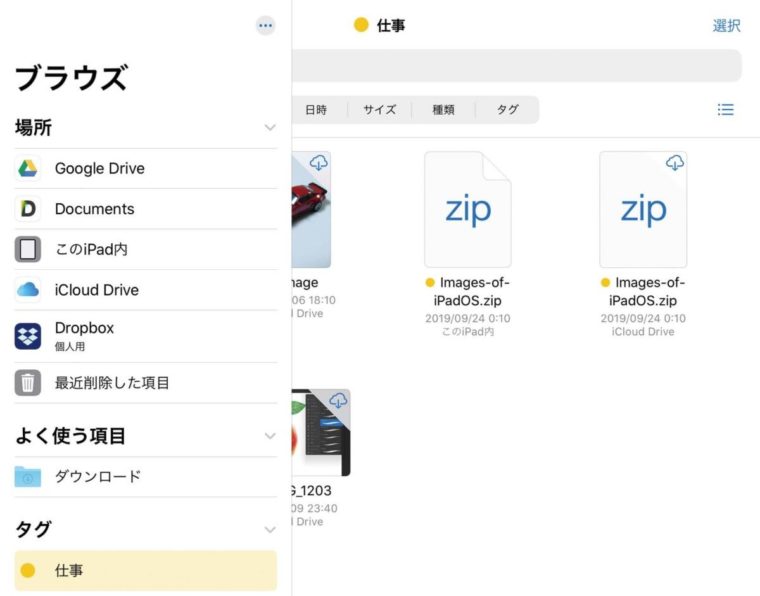
【プロのワザ02】 スクリーンショットなどの操作はAssistive Touchで即アクセス
サイズの大きなモデルの場合、スクリーンショットの撮影や、端末を振る「シェイク」の操作が行いづらくなります。そんなときは「設定」アプリの「アクセシビリティ」で「タッチ」>「Assistive Touch」をオンにすれば、「カスタムアクション」にこれらの操作を割り当てられます。
①設定から「Assistive Touch」をオンにすると、画面上にボタンが表示される。
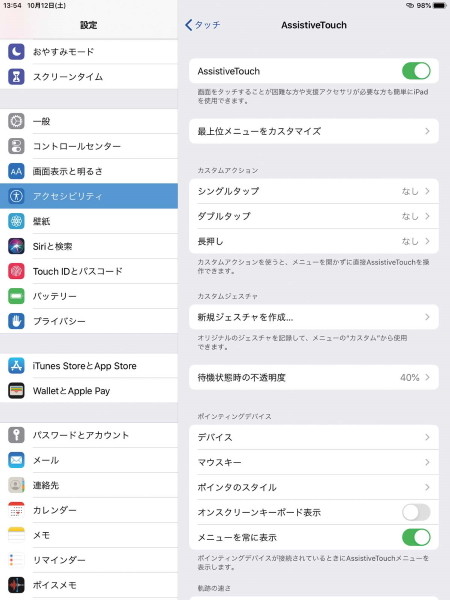
②ボタンのシングルタップやダブルタップといった操作に、「スクリーンショット」などの機能を割り当てられる。
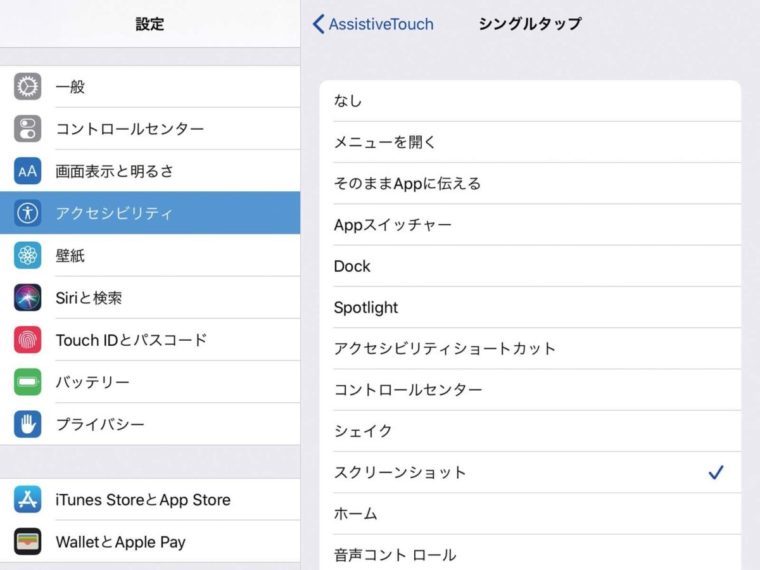
③あらかじめ設定した「Siriショートカット」の操作も即座に起動できる。便利な機能を割り当てておこう。
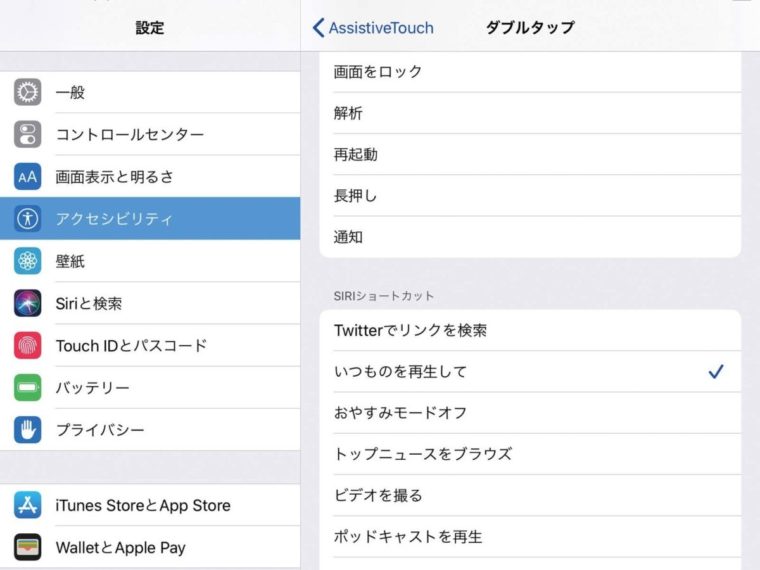
【プロのワザ03】 「ショートカット」を活用すればいつものアプリを自動で開ける
「ショートカット」アプリの「オートメーション」では、特定の条件下での操作を簡単に実行可能。例えば、「自宅のWi-Fiに接続したときにミュージックアプリを起動して、特定のプレイリストを音量50%で再生」といった一連の操作を設定できます。
①「ショートカット」アプリの「オートメーション」画面で、「個人用オートメーションを作成」をタップ。
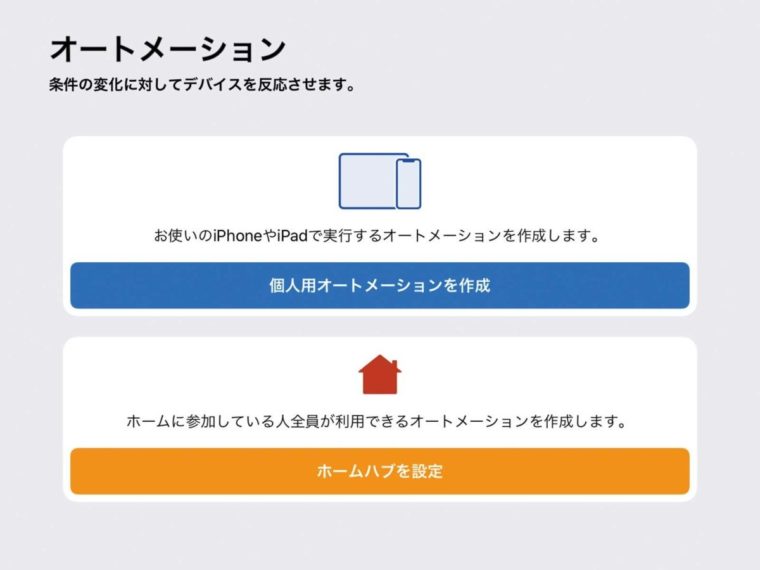
②例えば帰宅時に音楽を再生するなら、「Wi-Fi」をタップして、自宅で接続しているWi-Fiを選択する。
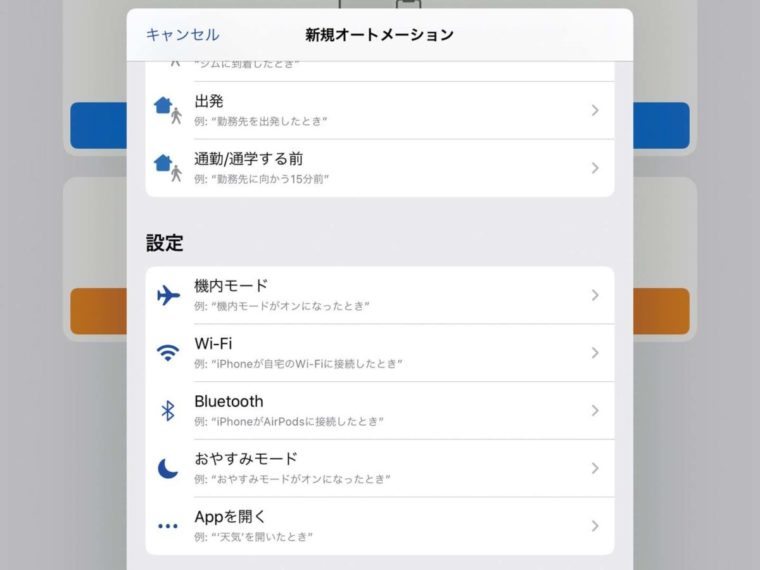
③「アクションを追加」をタップして、実行するアクションを指定すれば完了だ。
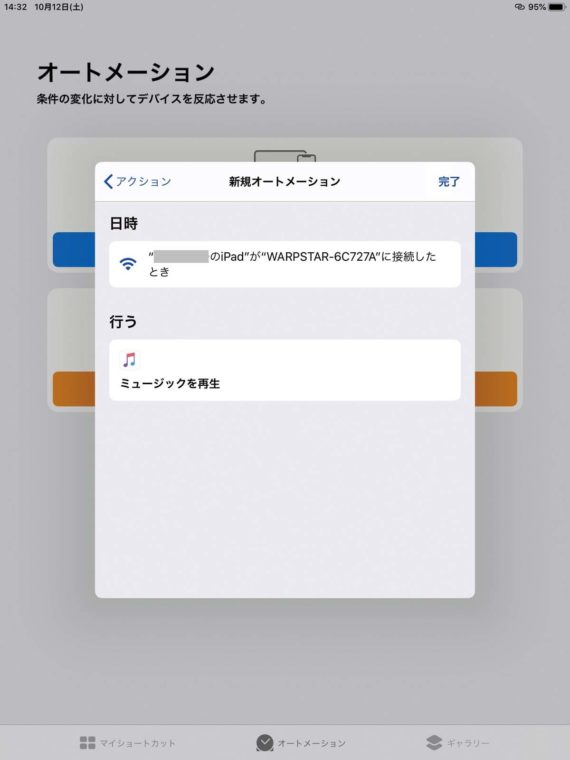
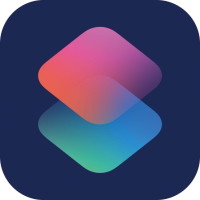
Apple
ショートカット
無料
【プロのワザ04】 ユーザー辞書をフル活用して入力速度を高めよう
メールアドレスや定型文などを素早く入力するには「ユーザー辞書」機能を活用すると便利。「設定」>「一般」>「キーボード」>「ユーザー辞書」でよく使う文や単語を登録しておけば簡単に変換でき、毎回の入力する手間を省けます。
①「ユーザー辞書」の「+」をタップ。「単語」に登録するメアドなどを、「よみ」に呼び出すときに使う言葉を入力する。
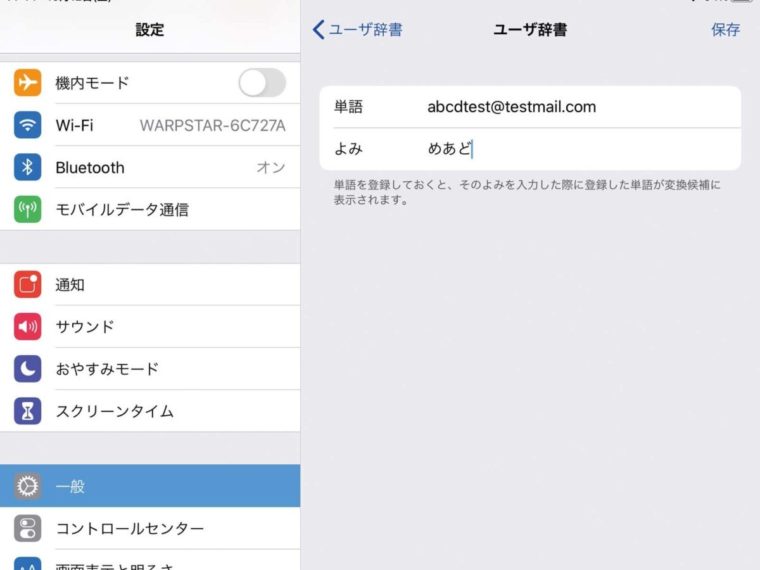
②登録した「よみ」をキーボードで入力すると、変換候補に「単語」に登録した文字列が表示。入力を簡略化できる。
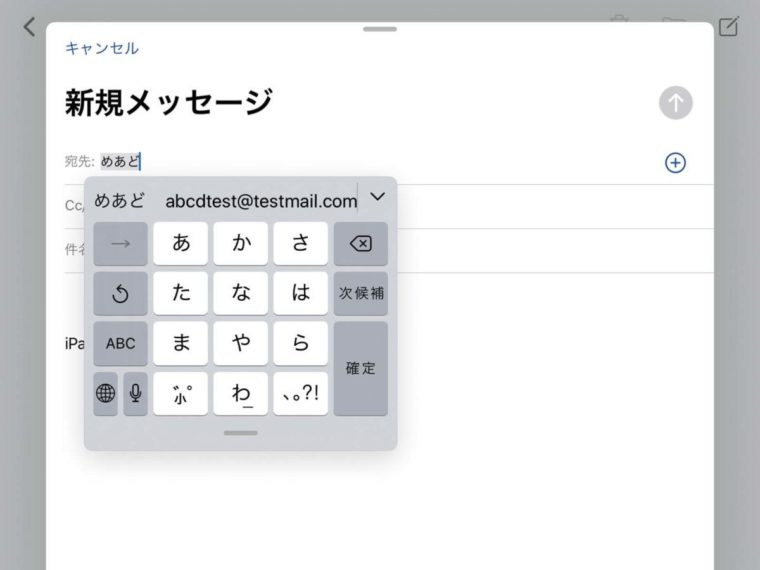
【プロのワザ05】 Apple Arcadeの遊びすぎ防止には「スクリーンタイム」を活用
Arcadeの登場で危惧されるのが、遊びすぎてしまうこと。対策として「スクリーンタイム」機能の「App使用時間の制限」の設定は必須。大人でも、子ども用のiPadとしてパスコードを信頼できる家族に設定してもらうのが◎です。
①「設定」アプリにある「スクリーンタイム」をオンにしたら、「App使用時間の制限」で時間や対象アプリを設定。
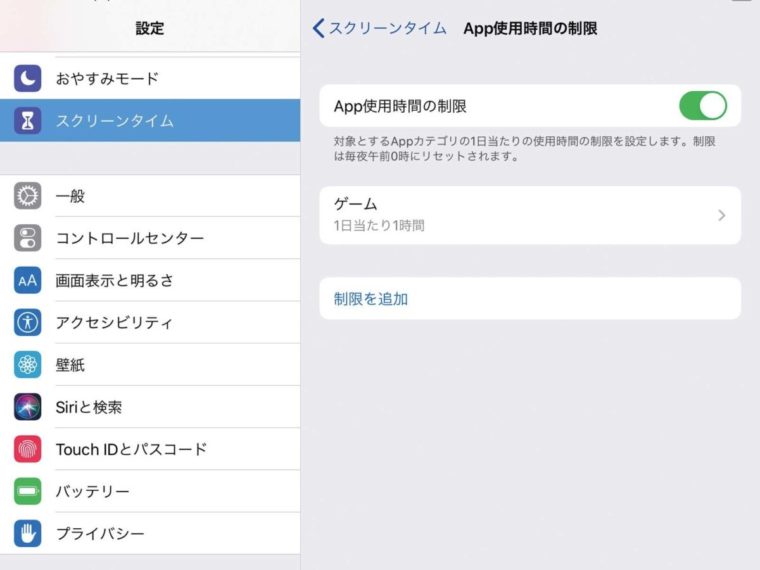
②設定した時間を超えると、ゲーム画面がメッセージで覆われる。「OK」をタップすると、そのままアプリが終了する。
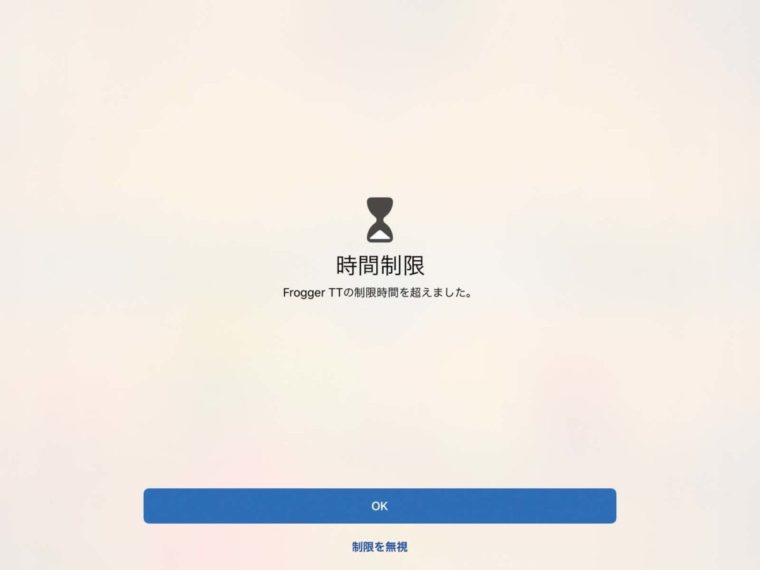
【プロのワザ06】 バラバラになりがちな情報は「GoodNotes 5」で一括管理
手書きのメモを、写真や資料と合わせてスクラップブックのように管理するなら、「GoodNotes 5」が便利。PDFファイルの取り込みにも対応しているので、PDFに手書きで注釈を書き込みたい場合などにも活躍してくれます。
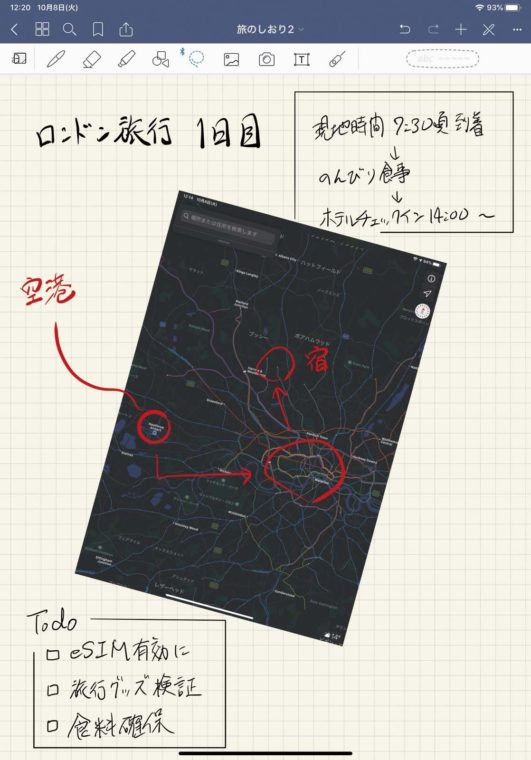

Time Base Technology Limited
GoodNotes 5
980円
【プロのワザ07】 「Affinity Designer」ならキレイな曲線を描画できる!
フリーハンドで絵を描くアプリには様々な選択肢がありますが、PCアプリの「Adobe Illustrator」のように、「ベジェ曲線」を使えるアプリは貴重。作成したオブジェクトを拡大・縮小しても画質が劣化しない点がメリットです。
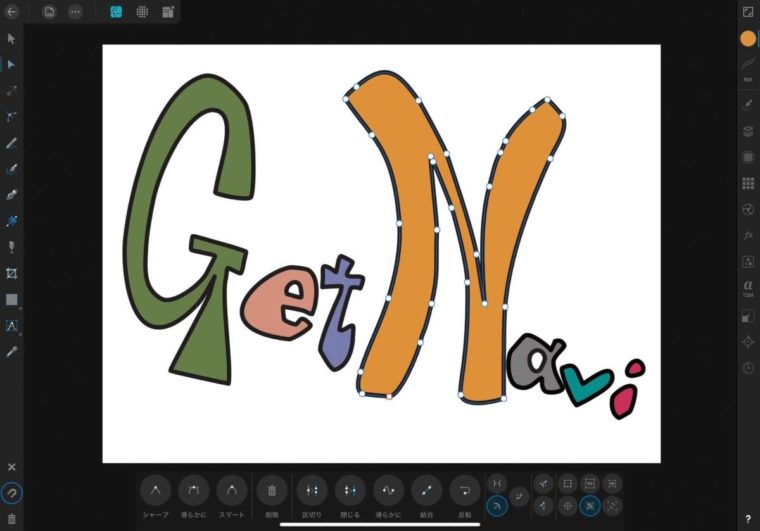
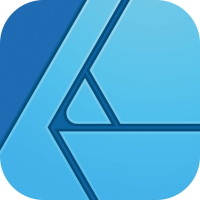
Serif Labs
Affinity Designer
2440円
【プロのワザ08】 ケーブル長めのハブでスタンド使用時の“宙ぶらりん”を回避
iPadにスタンドやキーボードを装着して使う場合、端子が高い位置に来るため、本体と周辺機器を接続するためのハブや、そこから伸びるケーブルが宙ぶらりんになりがち。これを回避できるケーブル部の長いハブがオススメです。

TUNEWEAR
ALMIGHTY DOCK C3
9680円
USB Type-C端子搭載のiPad Proで利用可能な22cmのロングケーブルを備えたUSBハブ。3基のUSB Type-AおよびHDMI端子に加えて3.5mmミニプラグを備え、有線ヘッドホンも接続可能。
【プロのワザ09】 第2世代Apple Pencilでは意外なものをグリップに活用!
第2世代のApple Pencilはマグネットで本体に装着して充電するため、ペングリップが邪魔になることも。しかし、一部の製品は装着したまま固定可能。独特の形状の鉛筆の握り方矯正用グリップが、裏ワザ的に使用できました。

Firesara
ペングリップ
実売価格999円
直径6〜9mmのペンに対応したシリコン製ペングリップ。円筒形の本体を鉛筆などの軸部分に巻くように装着して使用します。カラフルなレインボーカラーの12個セット。
