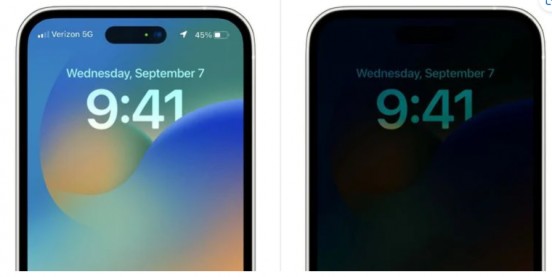Mac Fanは1993年創刊の老舗のApple専門誌。Appleの最新情報はもちろん、基本的な使い方から、ディープな解説記事まで幅広く網羅しています。
ここでは、Mac FanのYouTubeチャンネル「Mac Fan TV」で配信しているTIPS術をお届け。「そんなことできるの!?」「聞いたことあるけど使ったことなかった」といった便利術を動画とともに紹介していきますので、日々のAppleライフの参考にしてみてください。今回のテーマは「使いすぎ防止! アプリの利用時間を制限する方法」です。
気がついたら1時間もYouTubeで動画を見ていた! はたまた友達とLINEをしていたら半日経ってしまった! なんてことはないでしょうか。
そのときは楽しくても、あとになって時間を無駄にしてしまった…と後悔することもありますよね。そんな後悔を減らすために使いたいのが、アプリの利用時間に制限を設け、使いすぎを防ぐ機能です。今回はその設定方法を解説していきます。
手順はとても簡単です。まずは「設定」アプリから[スクリーンタイム]を開きます。
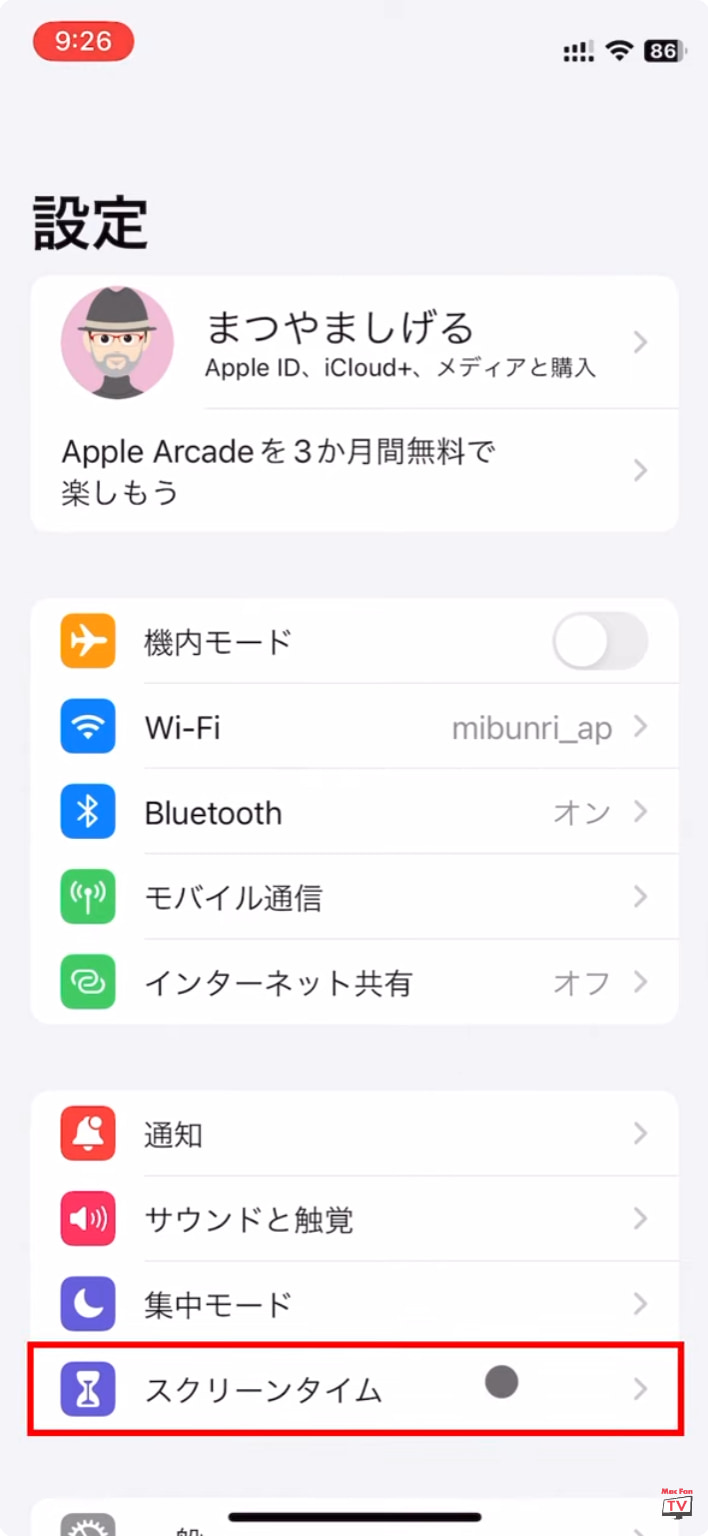
はじめて開く場合、スクリーンタイムの機能を紹介する画面が表示されるので[スクリーンタイムをオンにする]→[これは自分用のiPhoneです]をタップしましょう。
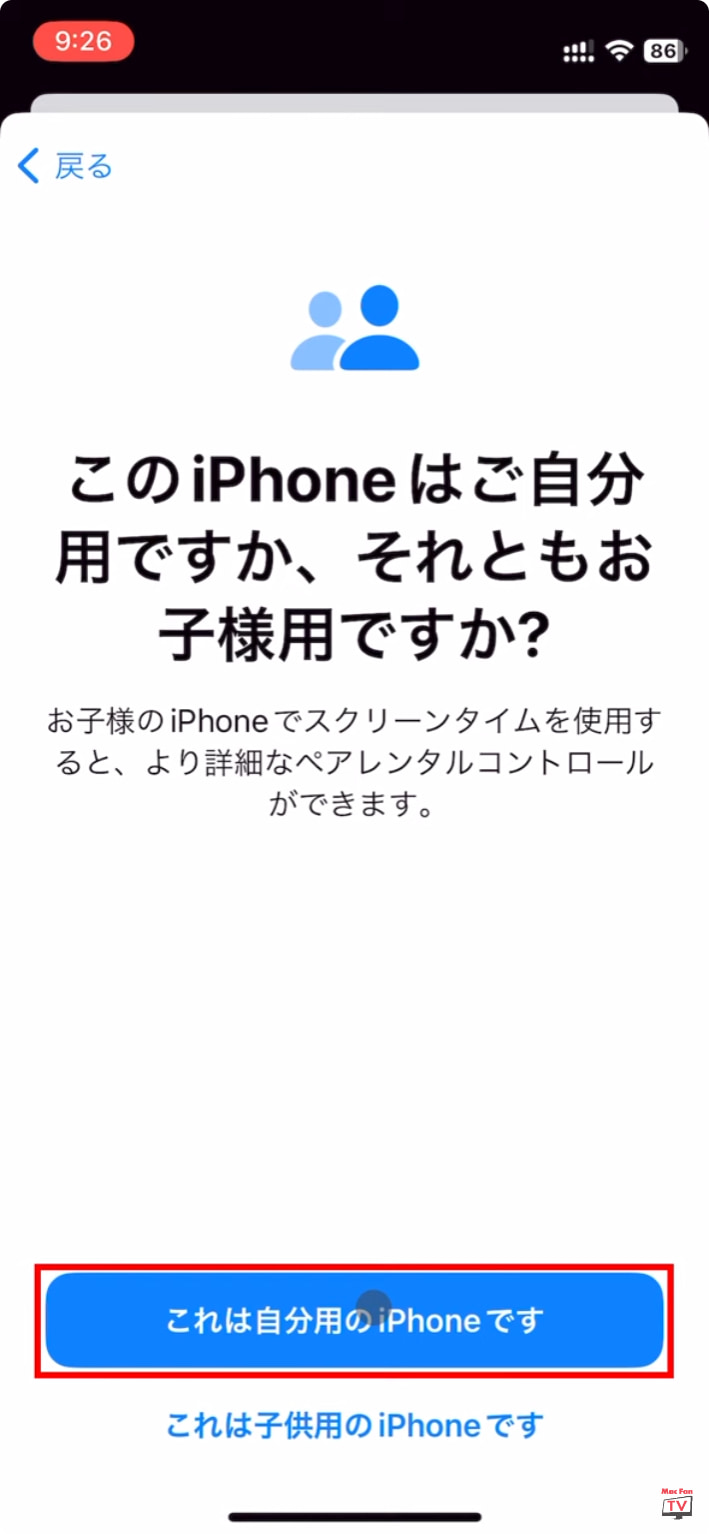
続いて、[App使用時間の制限]→[制限を追加]と進みます。ここでは、利用時間に制限をかけたいアプリを選択します。
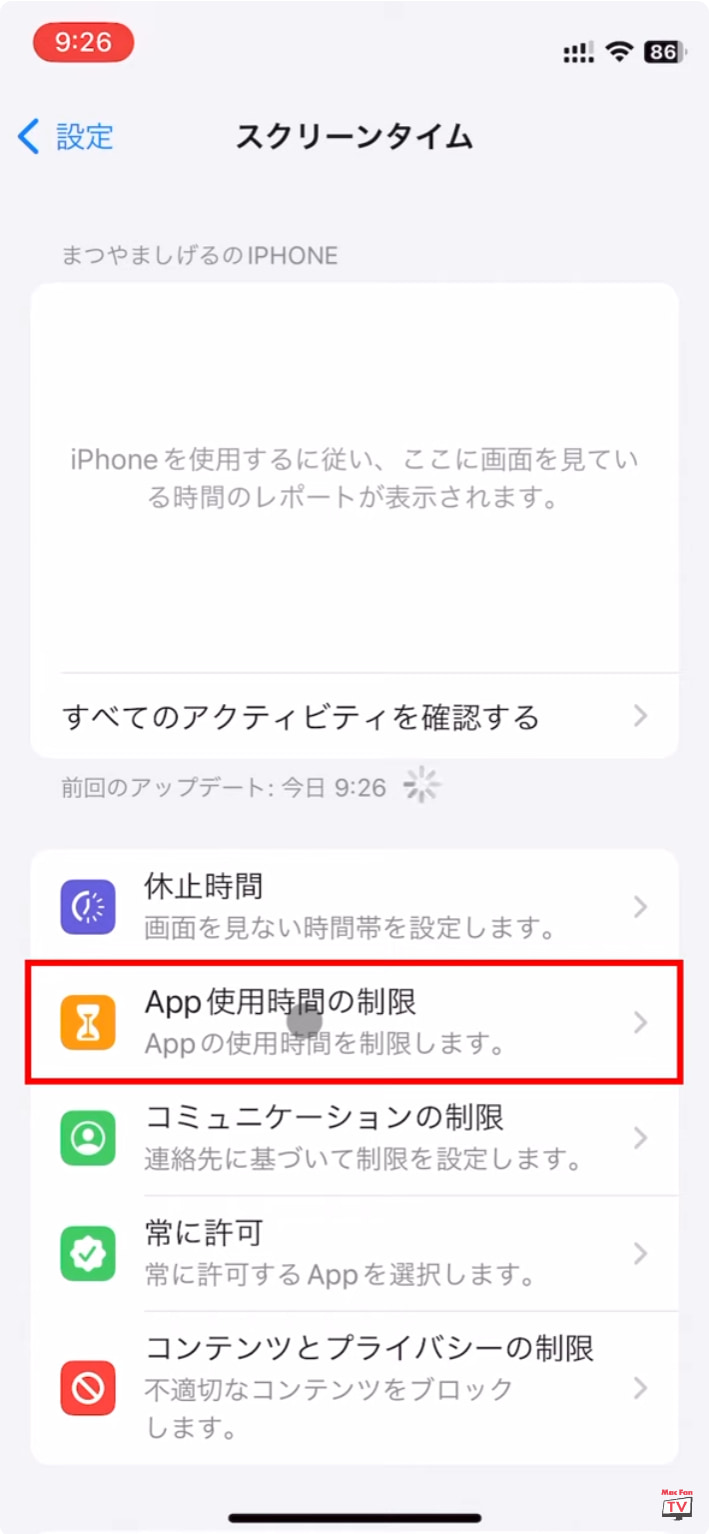
表示されているカテゴリ全体もしくはカテゴリ内の対象アプリを選択し、[次へ]→[時間]で希望の制限時間を入力。今回は1分で設定しました。
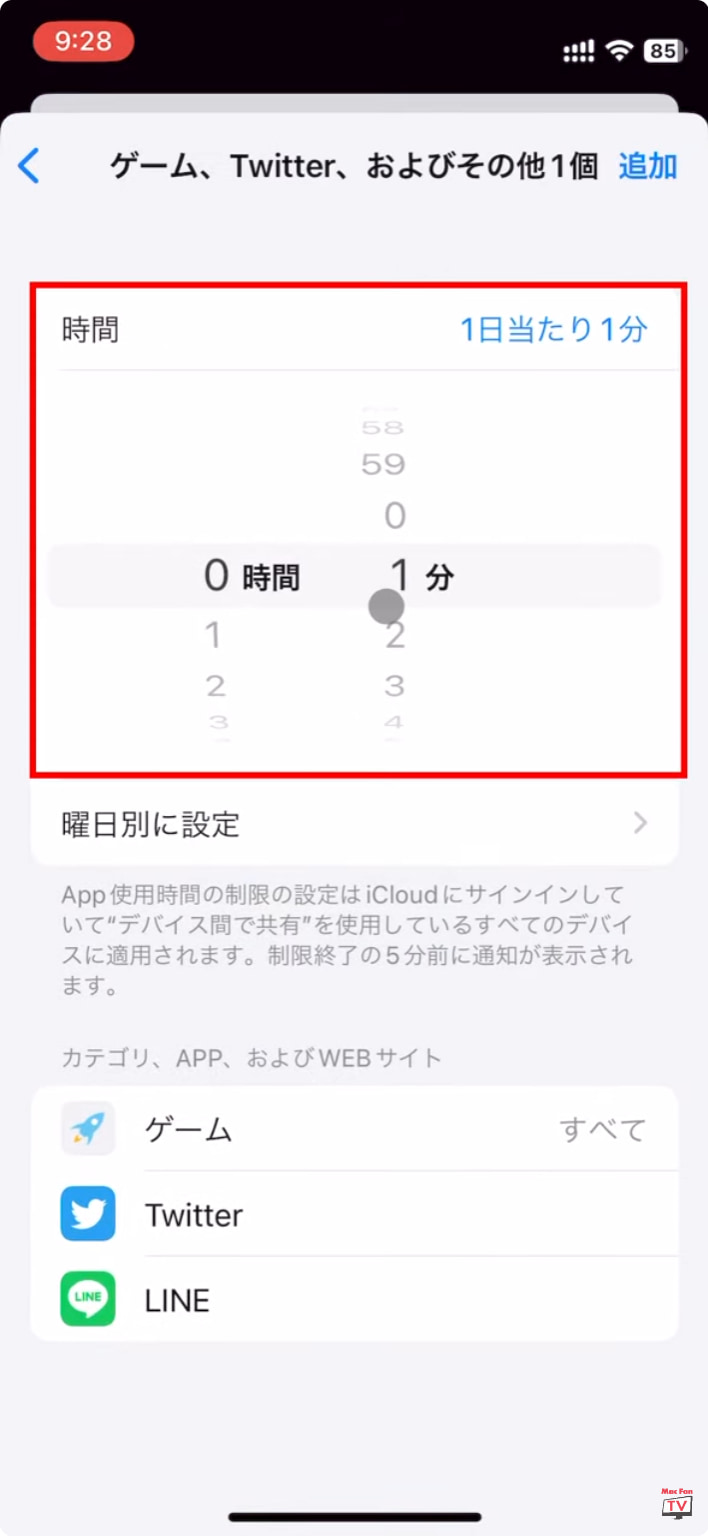
このとき、[使用制限終了時にブロック]という項目が表示されていたらオンになっているのを確認しましょう。制限時間の設定ができたら[追加]をタップします。
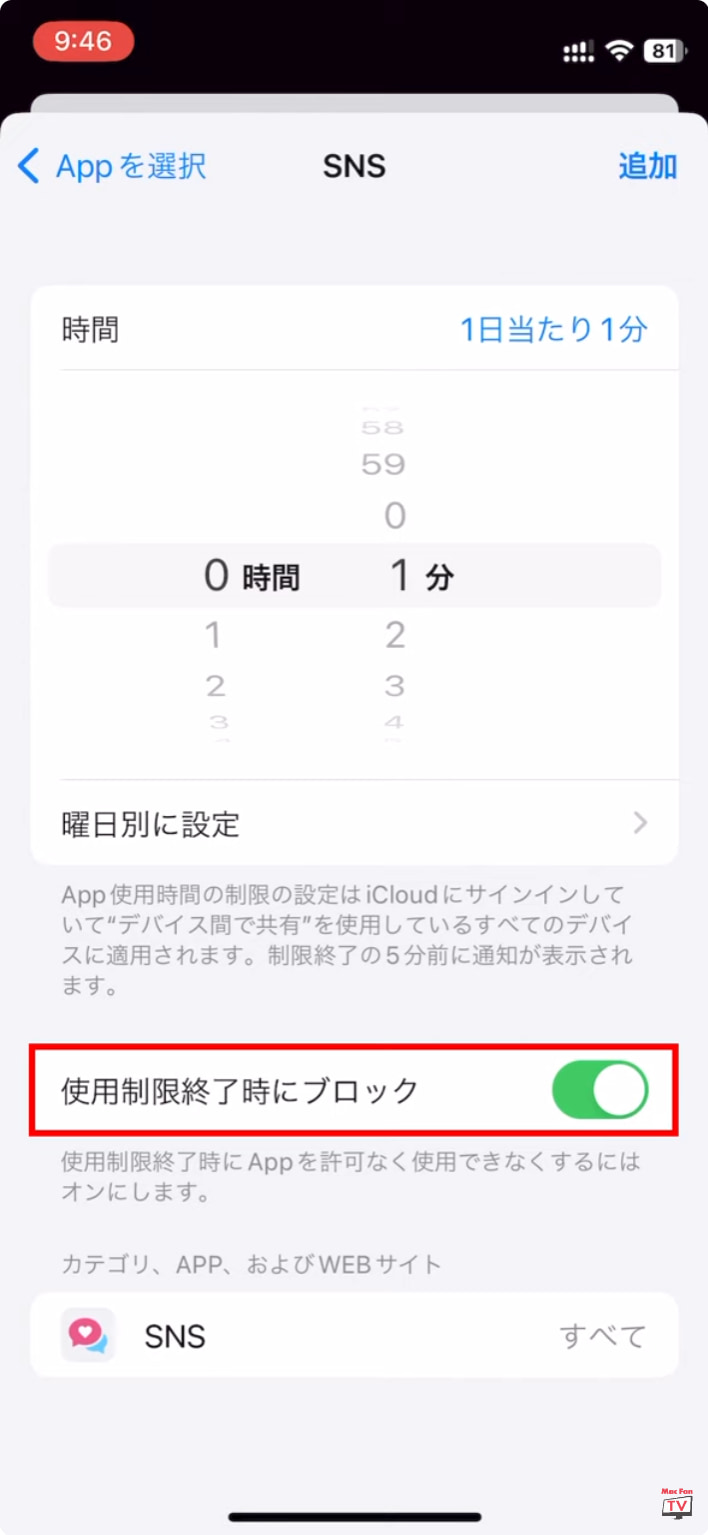
スクリーンタイムの画面に戻ったら、[スクリーンタイムパスコードを使用]を選んでアプリの起動時に入力するパスコードを設定し、復旧用のApple IDとパスワードも設定します。これで設定は完了です。
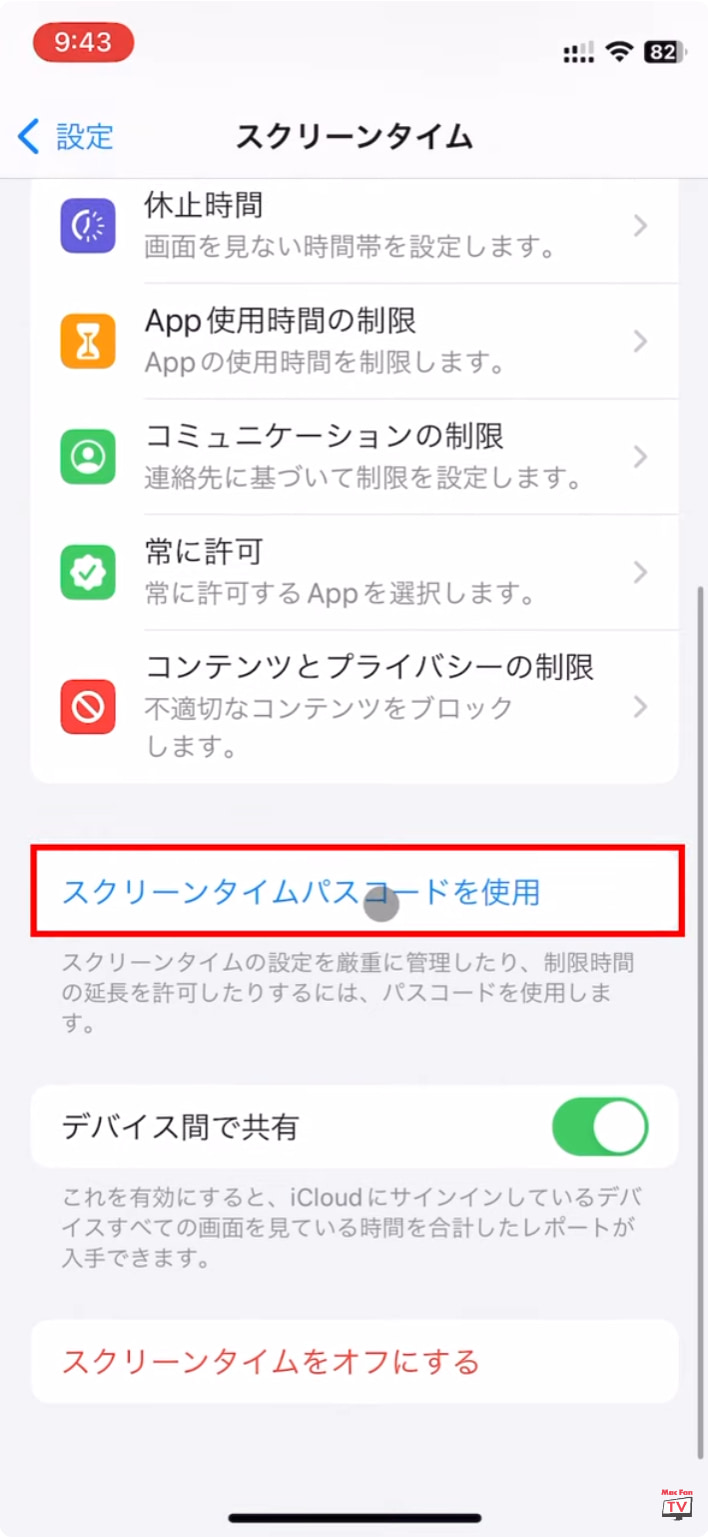
指定したアプリを1日1分以上使うと、それ以降は「時間制限」の画面が表示されてアプリが開けなくなりました。

救済措置として、利用時間を延長する機能も用意されています。「時間制限」の画面で[時間延長の許可を求める]→[スクリーンタイムパスコードを入力]へと進み、設定したパスワードを入力すると、[15分許可]もしくは[1時間許可][終日許可]と表示されるので、状況に応じて項目を選びましょう。
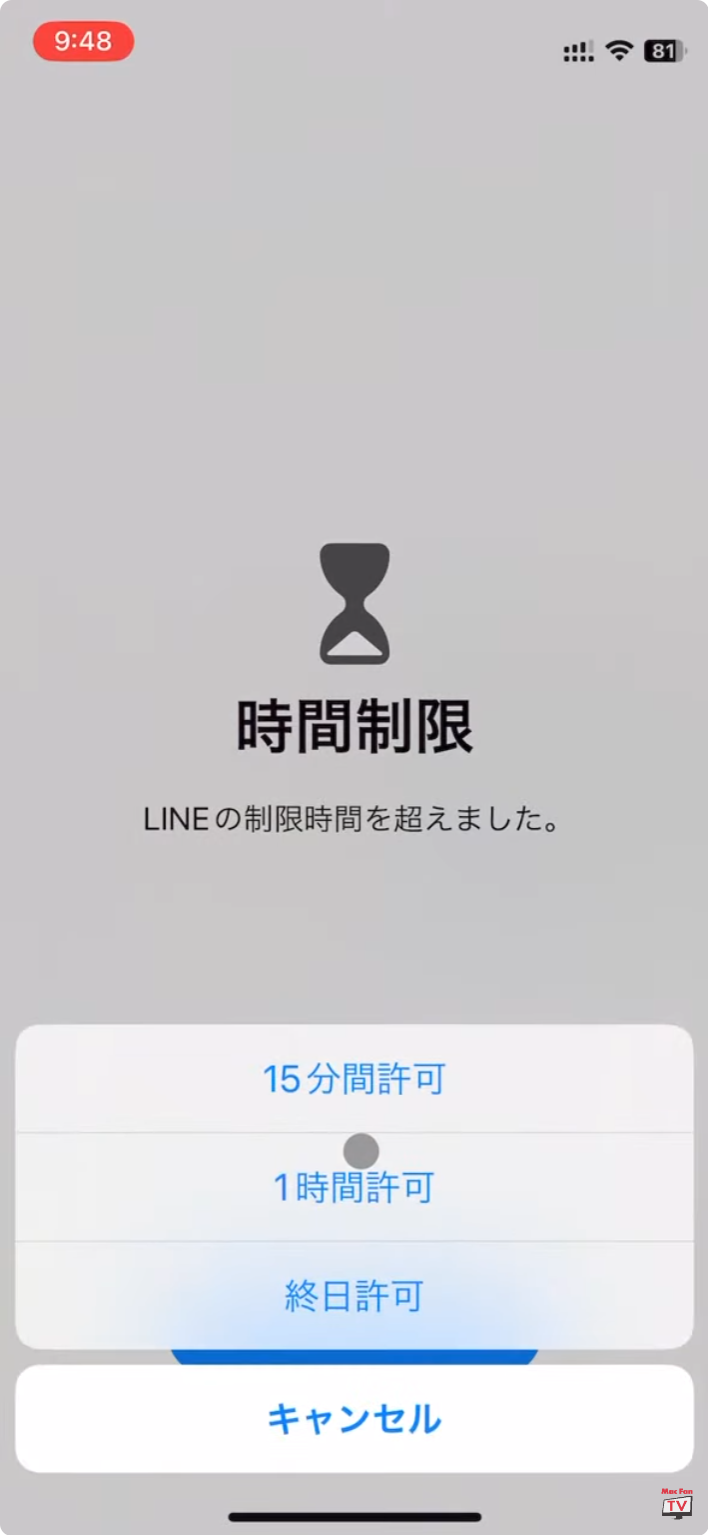
記事前半に埋め込んだ動画では細かい手順などのムービー形式で解説。また、「Mac Fan TV」では毎週、便利な活用術を配信中しています。それ以外にもアプリ解説やインタビューなども配信しているのでぜひチェックしてみてください。
【関連リンク】
Mac Fan
Mac Fan TV(YouTube)