Mac Fanは1993年創刊の老舗のApple専門誌。Appleの最新情報はもちろん、基本的な使い方から、ディープな解説記事まで幅広く網羅しています。
ここでは、Mac FanのYouTubeチャンネル「Mac Fan TV」で配信しているTIPS術をお届け。「そんなことできるの!?」「聞いたことあるけど使ったことなかった」といった便利術を動画とともに紹介していきますので、日々のAppleライフの参考にしてみてください。今回のテーマは「画面上のテキストサイズを変更して視認性をアップ!」です。
Macを使っているとき、画面上の文字が小さくて見づらいと感じたことはないでしょうか。macOS Sonomaでは、「Finder」「カレンダー」「メール」「メッセージ」「メモ」の5つのソフトについて、テキストを表示するサイズを変更できるようになりました。
「5つのソフトすべての文字サイズを変更する方法」と「ソフトごとに文字サイズを変更する方法」があり、まずは前者について設定方法を解説します。
アップルメニューから「システム設定」を開いて、サイドバーから[アクセシビリティ]を選択します。上から3番目にある[ディスプレイ]をクリックして、切り替わった画面の中程の[テキストサイズ]にある[デフォルト]をクリックしましょう。
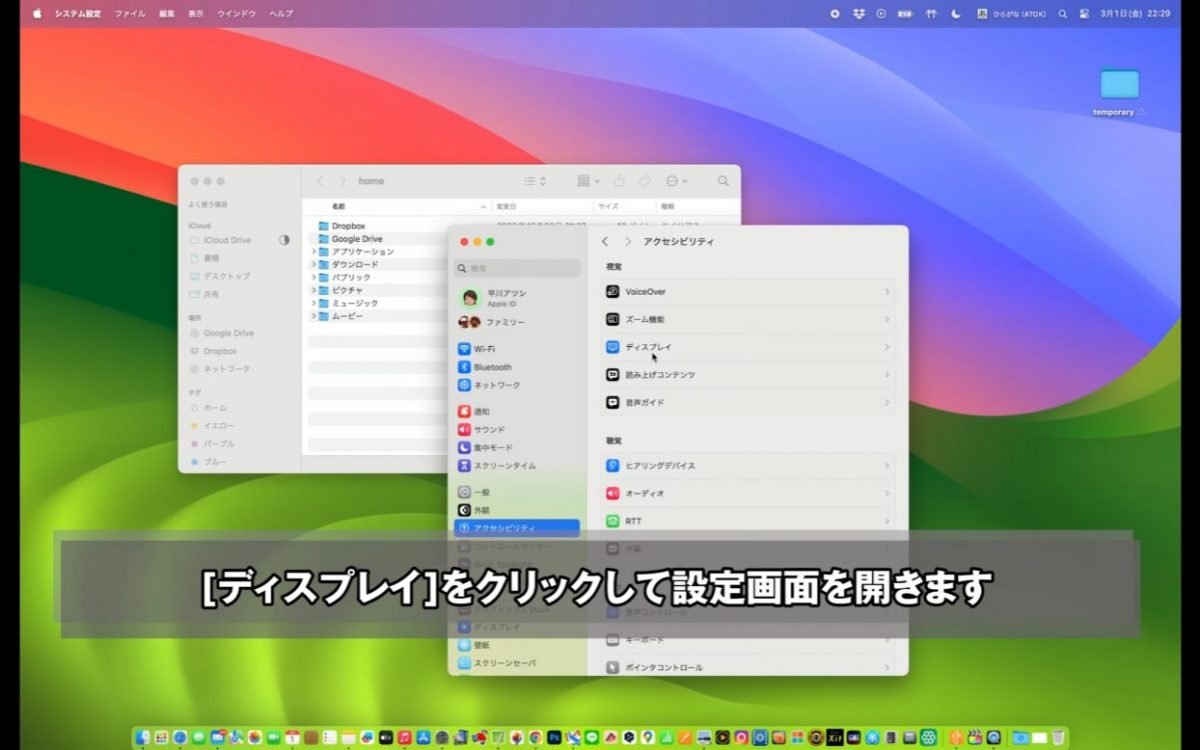
ウインドウが開いたあと、上部のスライダーで、9ポイントから42ポイントまでの範囲でテキストサイズを調整できます。このとき、システム設定のサイドバーに表示される項目名の大きさも自動的に3段階で変化します。
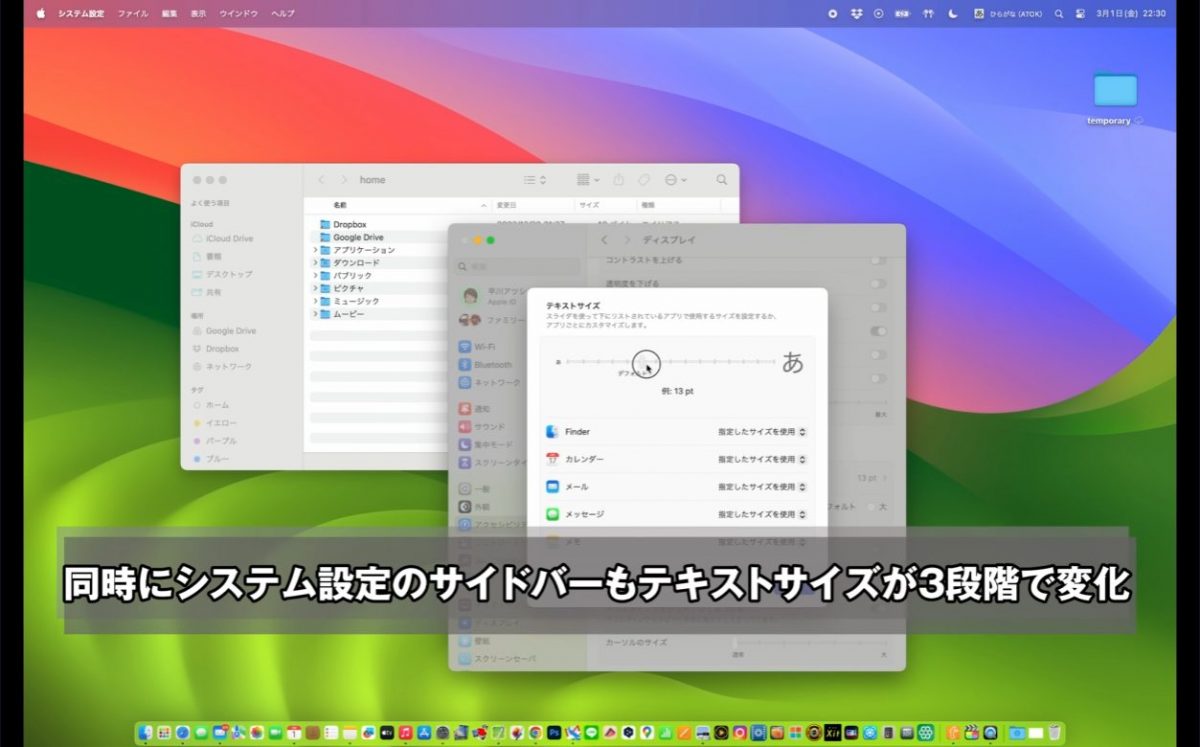
この方法では、「Finder」「カレンダー」「メール」「メッセージ」「メモ」がすべて同じテキストサイズに反映されます。
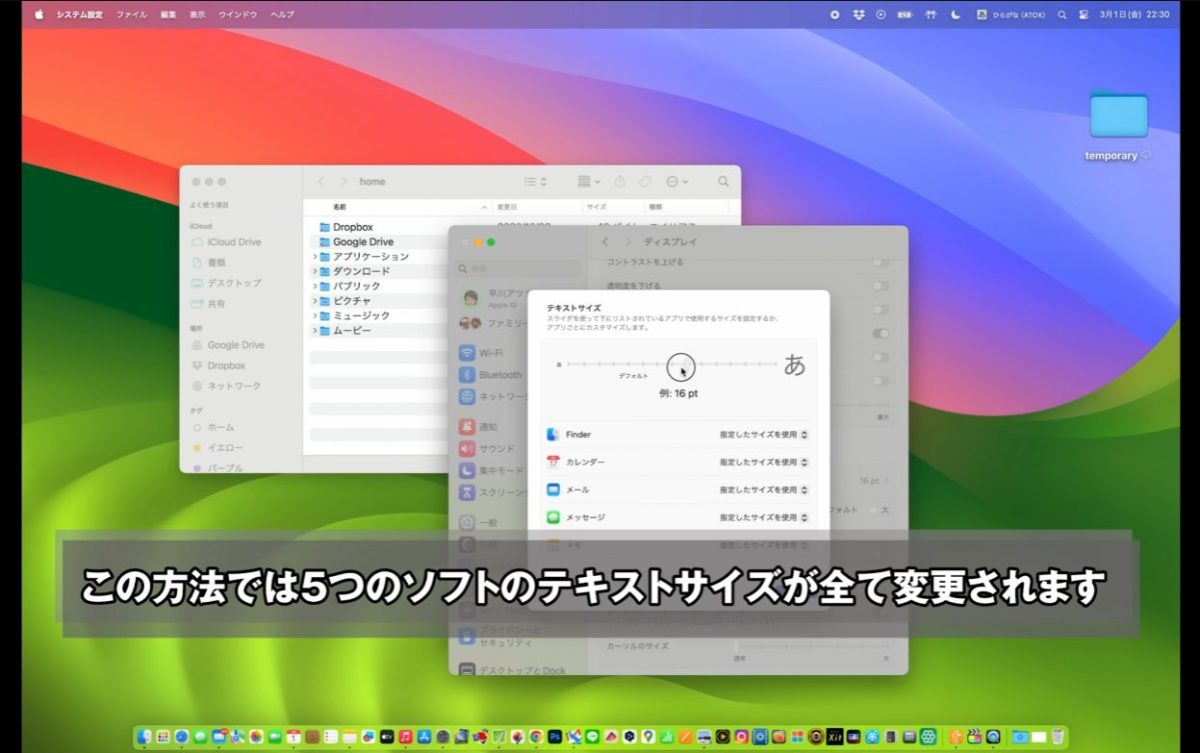
また、ソフトごとにテキストサイズを変更することも可能です。ダイアログ下部のFinderやカレンダー、メールといった項目の右にある[指定したサイズを使用]をクリックしたら、プルダウンメニューから好みのテキストサイズを選びましょう。
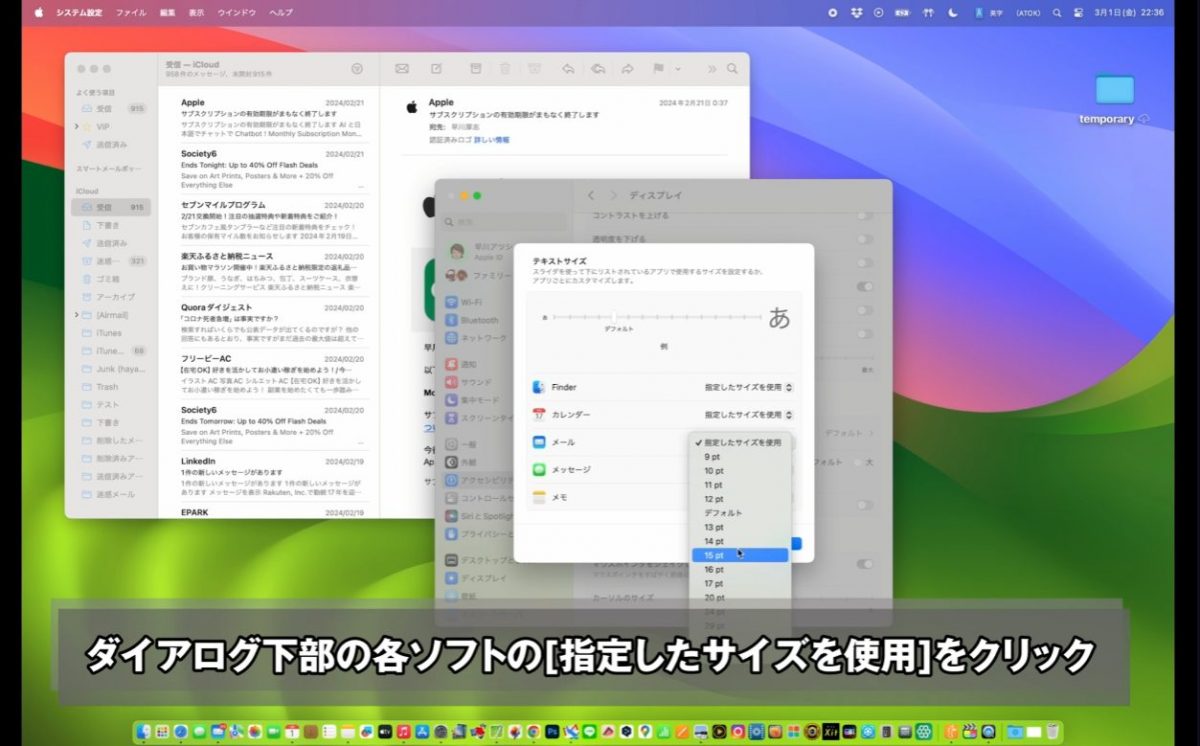
また、メニューバーに表示されるテキストのサイズが小さくて見づらい場合は、先ほどのウインドウにある[メニューバーのサイズ]で[デフォルト]から[大]に切り替えるとメニューバー上のテキストが少し大きくなります。
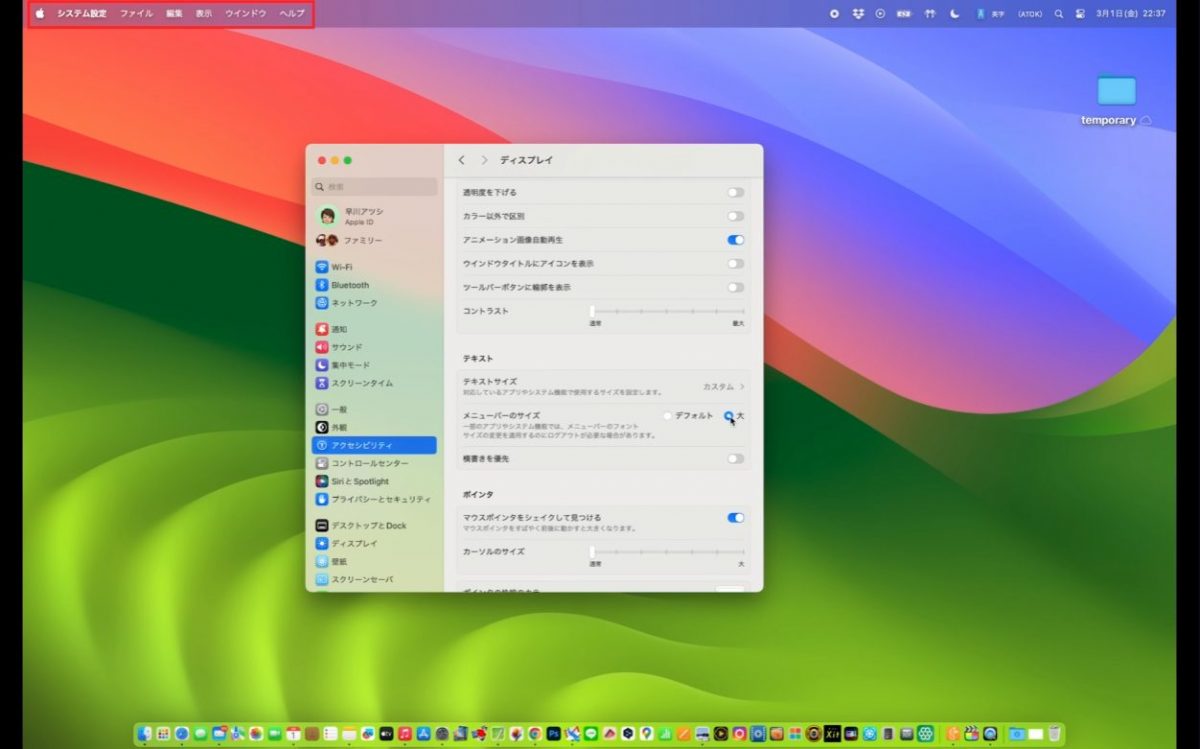
記事前半に埋め込んだ動画では細かい手順などのムービー形式で解説。また、「Mac Fan TV」では毎週、便利な活用術を配信中しています。それ以外にもアプリ解説やインタビューなども配信しているのでぜひチェックしてみてください。
【関連リンク】
Mac Fan
Mac Fan TV(YouTube)






















