このコーナーでは、ワードのいまさら聞けない基本機能や、仕事がはかどる達人ワザなど、オフィスワークに役立つ情報を紹介します。今回は時候のあいさつや難読漢字、ページ番号など、入力に手間どりやすい項目に関する便利ワザを紹介します。
ビジネス文書を作成する
ビジネス文書を書くときには、時候のあいさつや頭語・結語など、普段のメールなどとは異なる部分が少なからずあります。礼を失しないように……といろいろ調べていたら非常に時間がかかってしまった、という人も多いのではないでしょうか。Wordにはそいうった手間を省く機能が備わっています。
1.時候のあいさつを入力する
時候のあいさつ文は、今月のあいさつ、安否のあいさつ、感謝のあいさつから選択して入力します。
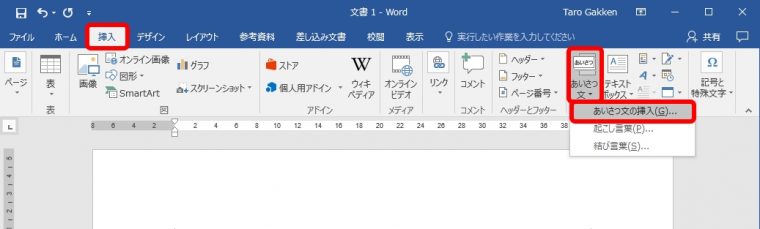
「あいさつ文」画面が表示されます。
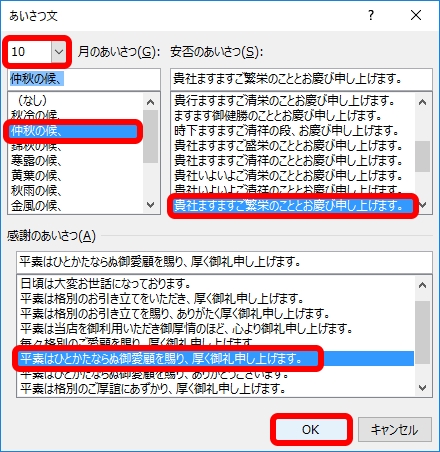
あいさつ文が挿入されます。

2.「起こし言葉」や「結び言葉」を入力する
「さて」「ところで」などの起こし言葉や、文書末尾の結び言葉は、適切なものを選択して入力します。
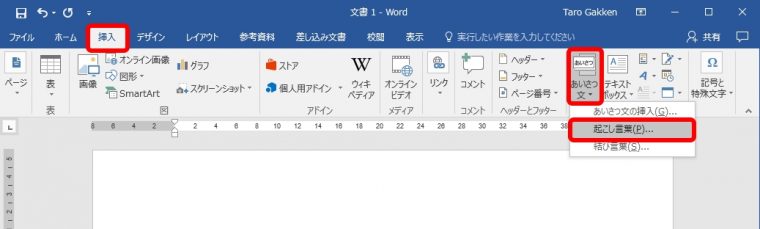
「起こし言葉」画面や「結び言葉」画面が表示されます。
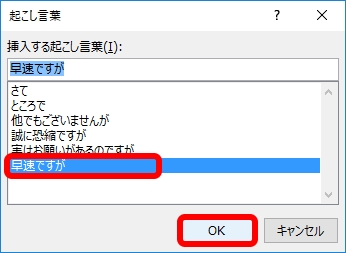
起こし言葉が入力されます。「結び言葉」画面では、適切な語句が選択できます。
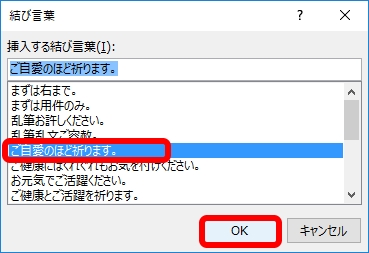
3.頭語に対応する結語を自動入力する
「拝啓」や「前略」などの頭語に対応する結語は、頭語を入力してEnterキーを押すだけで自動入力されます。主な頭語・結語の組み合わせは下記のとおりです。また、「記」と入力すれば、「以上」と自動入力できます。
【主な頭語・結語】
■拝啓 → 敬具 :一般的な文書のあいさつ
■謹啓 → 謹白 :ていねいな文書のあいさつ
■前略 → 早々 :あいさつ文を省略するときのあいさつ
■拝復 → 敬具 :返信するときのあいさつ
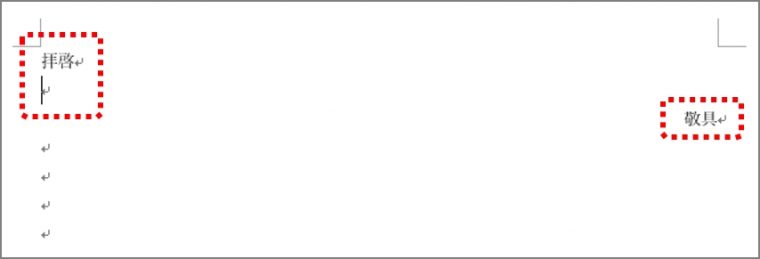
時候のあいさつや起こし言葉・結び言葉、頭語・結語を使って、ビジネス文書をスピーディーに入力してみましょう。
読みがわからない漢字を入力する
読めない漢字を入力できず、困ったことはありませんか。メールや文書、ホームページの漢字であれば、コピペしてウェブで検索することができます。しかし、紙資料に載っている漢字はそうもいきません。そんなときはIMEパッドが便利です。今回は、IMEパッドを使った読めない漢字の入力方法を3通り紹介します。
1. 手書きで漢字を探す
手書きで漢字を探すには、IMEパッドを開きます。
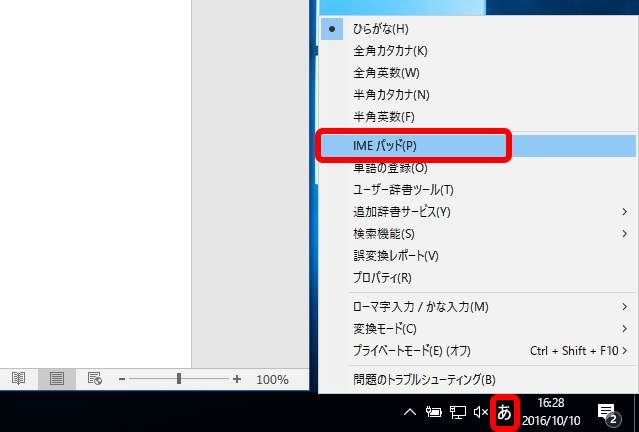
「IMEパッド」画面が表示されます。
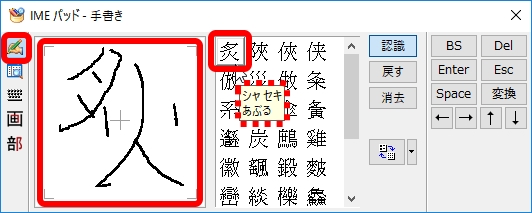
手書きし直す場合は「消去」ボタンを、入力する場合は候補の漢字をクリックします。
2. 部首から漢字を探す
部首から漢字を探すには、IMEパッドの部首検索を使います。
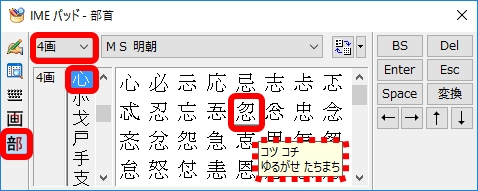
漢字を入力する場合はクリックします。
3. 総画数から漢字を探す
総画数から漢字を探すには、IMEパッドの総画数検索を使います。
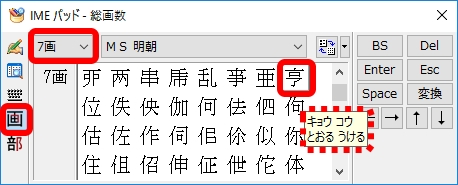
漢字を入力する場合はクリックします。
いかがでしたでしょうか。1つの方法では見つからない場合もあるので、できれば3通りすべての検索・入力方法をマスターしましょう。
ページ番号を入力する
ページ番号はページ下部(フッター)に入れることが多いですが、デザインによってはページ上部(ヘッダー)にレイアウトすることも可能です。文字と同じように左揃え、中央揃え、右揃えに配置できますが、ヘッダー・フッター内の任意の場所に配置する場合はテキストボックスを使います。好みの場所に置いてみましょう。
1. ページ上部(ヘッダー)にページ番号を入れる
ページ上部(ヘッダー)にページ番号を入れるには、「ページ番号」ボタンの「ページの上部」からスタイルを選択します。
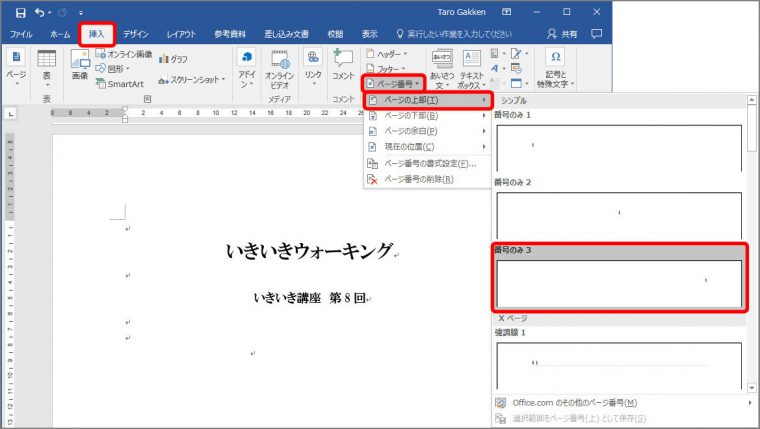
ページ番号がページ上部に挿入されます。
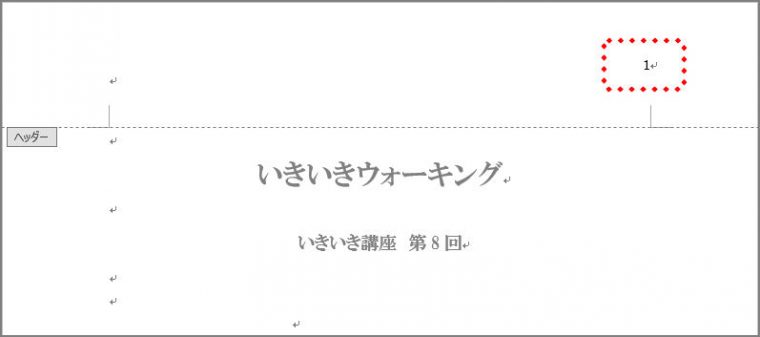
2. 任意の場所にページ番号を配置する
ヘッダーやフッターの任意の場所にページ番号を配置するには、テキストボックスを使います。ページ番号を挿入し、テキストボックスの枠線を消したあと、ボックスを好みの場所に移動します。ヘッダーやフッターに置くと、全ページにページ番号が表示されますが、編集エリアにボックスを置くと、そのページだけにページ番号が表示されます。ここでは、ヘッダーにページ番号を挿入します。
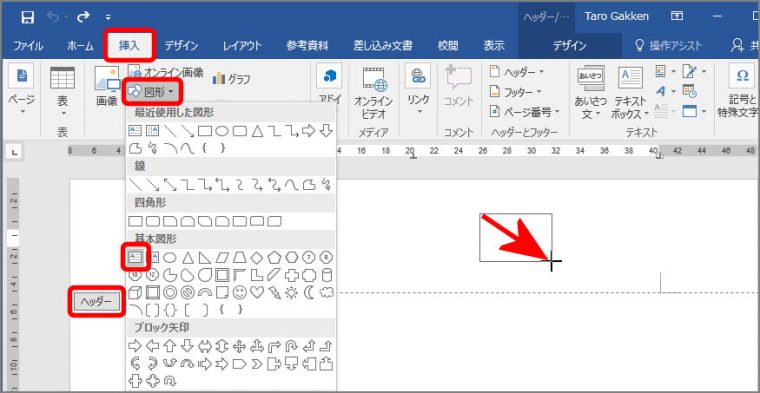
ヘッダー編集画面にテキストボックスが作成されます。
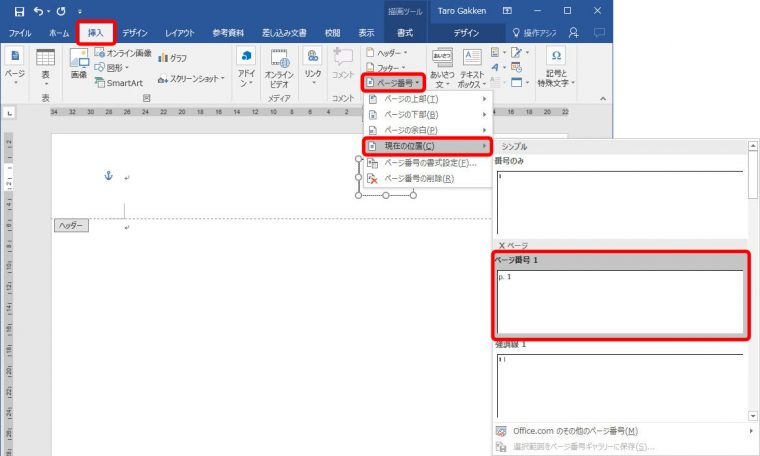
テキストボックス内にページ番号が挿入されます。
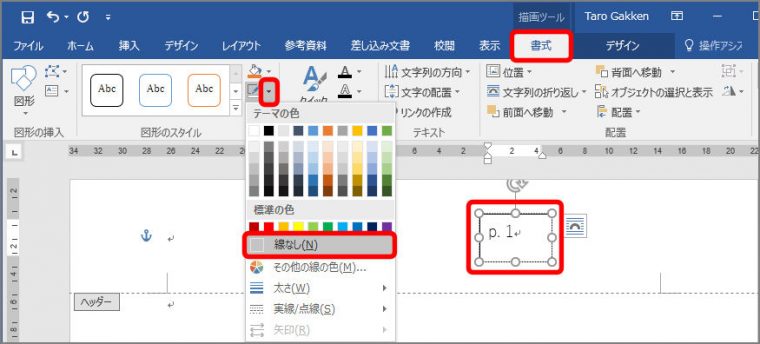
テキストボックスの枠線が消えます。
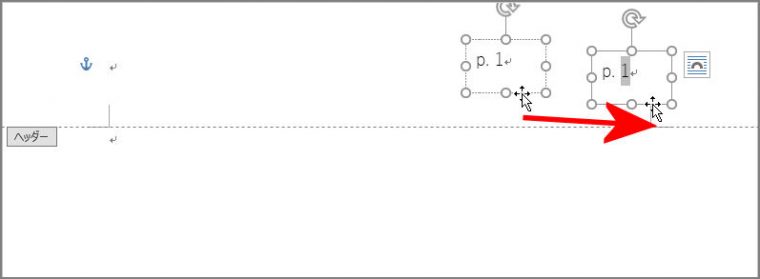
テキストボックスを使って、任意の場所にページ番号を置いてみましょう。
いかがでしたでしょうか。入力時にイライラすることなくスムーズに作業が行えるようになるので、ぜひマスターしてみてください。