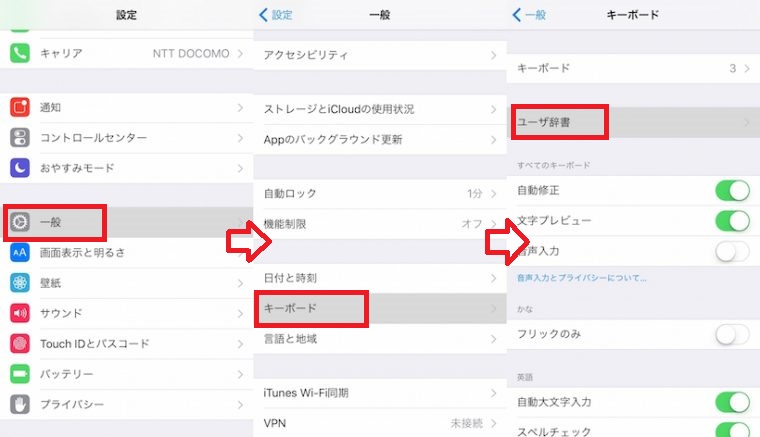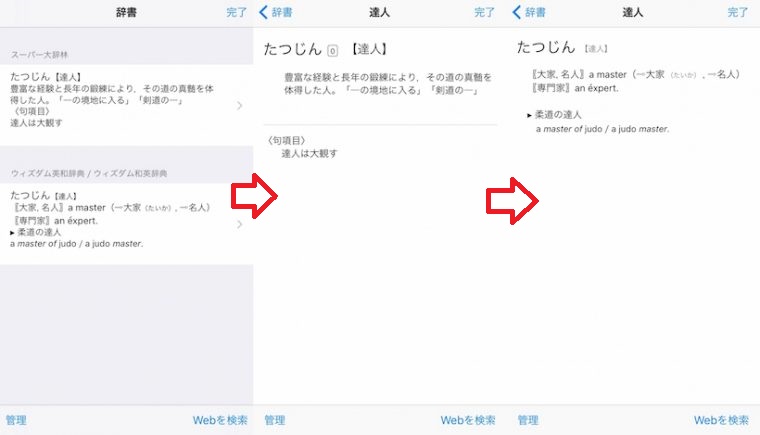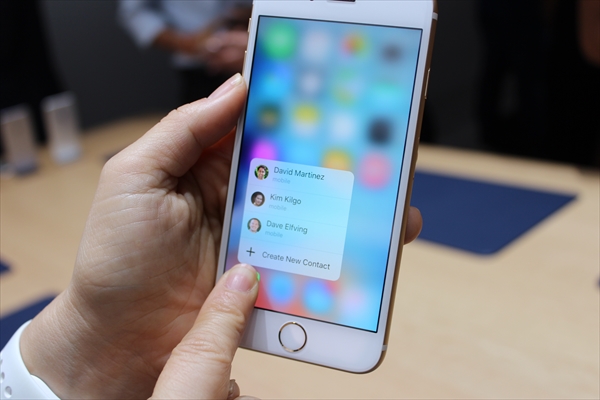このコーナーでは、いまさら聞けないiPhoneの基礎知識を解説し、より便利にiPhoneを使いこなせるようサポートします。
メールやウェブで文字入力を行うときに、一般的には使われない言葉や人名など、なかなか変換候補に現れずにイライラしたことはありませんか? よく使う言葉や名前などは、あらかじめユーザー辞書に登録しておくと、簡単に変換できます。今回は、文字入力の効率を大幅にアップしてくれる「各種辞書機能」についてご説明します。
ユーザー辞書の基本的な使い方と活用法
はじめにユーザー辞書機能の基本的な使い方からご紹介します。まずは「設定」から「一般」→「キーボード」と進み、「ユーザー辞書」の項目を開きます。
ユーザー辞書の右上にある「+」ボタンをタップすれば新規の入力画面に移るので、単語の方には変換候補に表示させたい文字を、読みの方にはどんな文字を入力したときに単語を表示させたいかをひらがなで入力します。
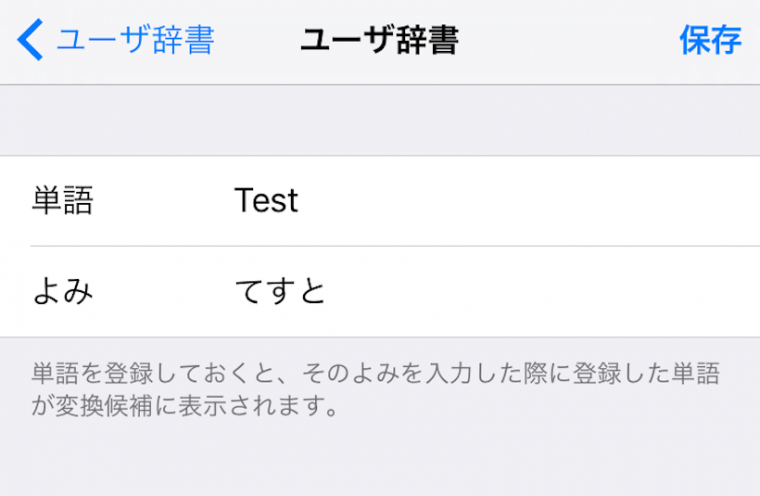
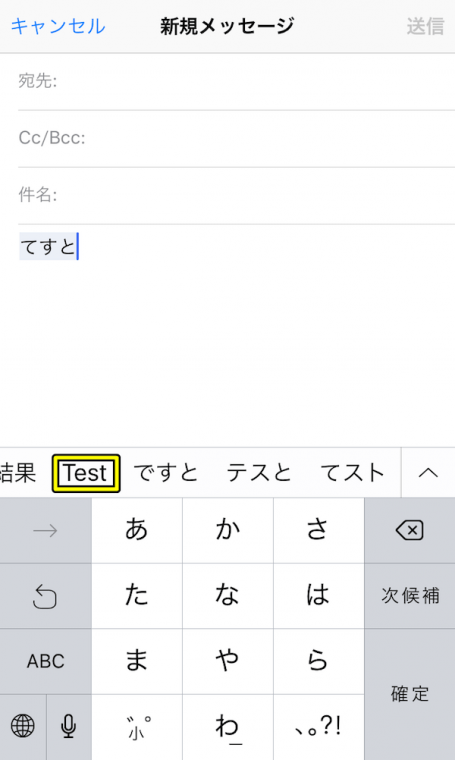
入力が完了し右上の「保存」ボタンをタップすれば入力が完了となるので、メールやインターネットなどで実際に使用してみましょう。登録したユーザー辞書を削除したい場合は「ユーザー辞書」一覧の左下の「編集」を押すことで削除することができます。ユーザー辞書機能は使い方によって文字入力を楽にしてくれます。特に、一般的にはなかなか使われない言葉や業界用語、人名などを登録しておくと便利です。
オフラインでも使える便利な内蔵辞書機能
ユーザー辞書で文字入力を簡単にしたら、次は内蔵辞書を使ってメールやウェブページの知らない単語を調べてみましょう。iPhoneではさまざまな辞書アプリを利用することができますが、今回はオフラインでも使用できる標準の内蔵辞書機能についてご紹介します。
メールやWebページで意味を詳しく調べたい単語が見つかったら、その文字の部分を長押しします。「コピー」や「ユーザー辞書」といった選択肢が現れますので、「辞書」を選択します。
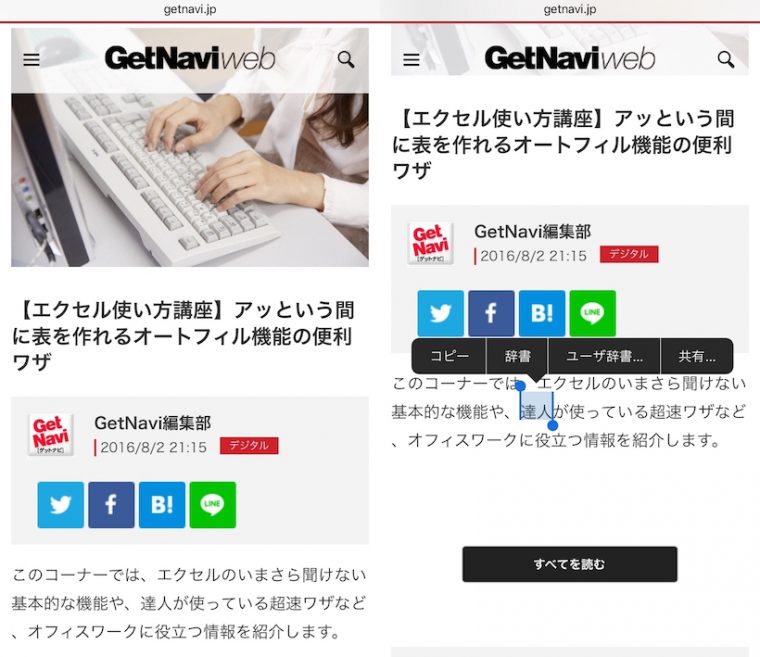
すると内蔵されている辞書から意味や使い方、訳などが一覧表示されるので、タップして表示させてみましょう。
デフォルトの状態でも多数の辞書が内蔵されていますが、辞書の内容がしっくりこなかったり各国の言語など詳しい情報を調べたりしたい場合は、辞書の結果一覧から左下の「管理」ボタンを押せば追加の辞書をAppleからダウンロードできます。
これでわざわざブラウザから単語を検索しなくても、意味を調べられますね。ぜひお試しください。
このほか、意外と知らないiPhoneの便利ワザや、使えるアプリなどを詳しく紹介しています。