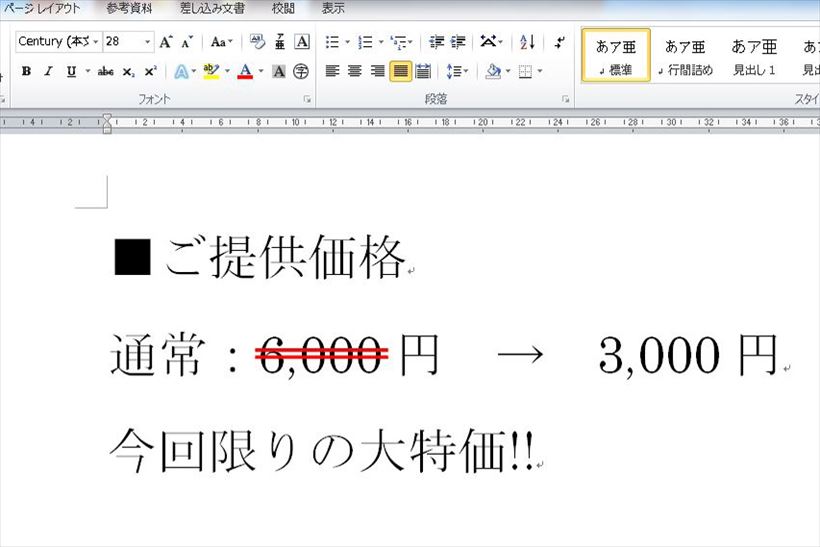特売チラシなどでよく見かける二重取り消し線。ワード文書での引き方をご存じでしょうか? 二重取り消し線は、「フォント」画面で設定することができます。二重取り消し線の色は、基本的には文字の色と同じですが、ひと手間かけることで色を変えることもできます。
二重取り消し線を引く
二重取り消し線を引くには、「フォント」画面で「二重取り消し線」を選択します。

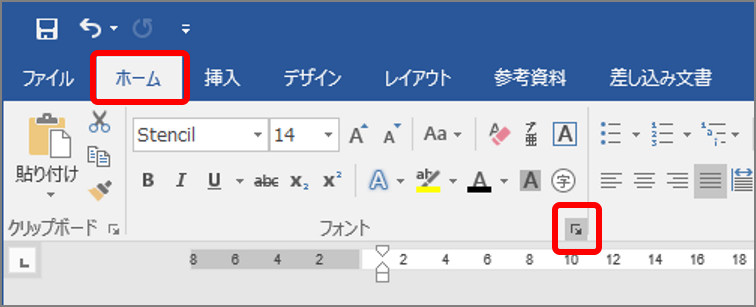
「フォント」画面が表示されます。
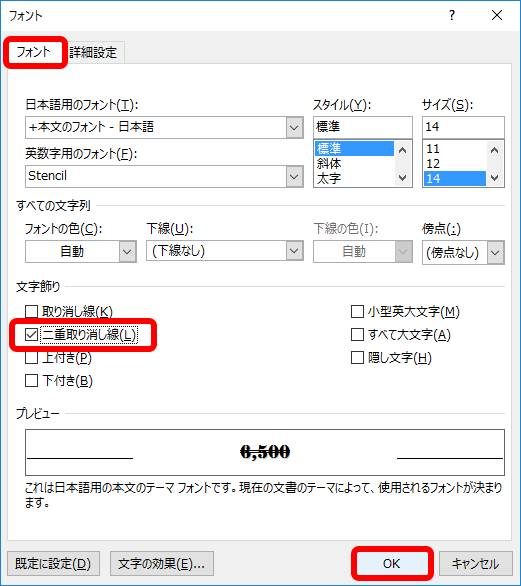
二重取り消し線が設定されます。

二重取り消し線の色を赤にする
二重取り消し線の色を赤にするには、図形で直線を描き、直線を二重線、色を赤に変えます。
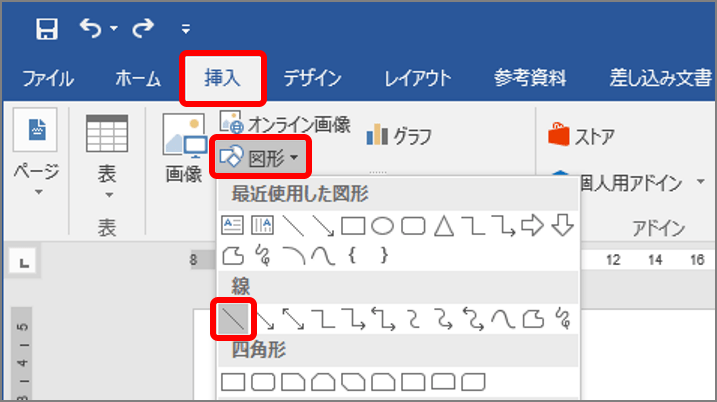
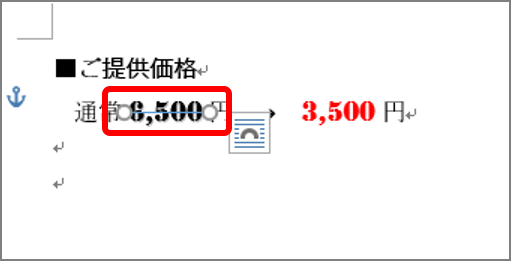
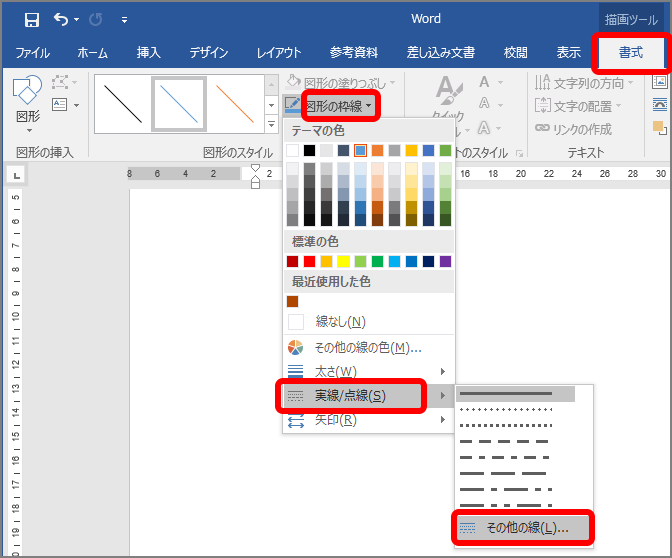
「図形の書式設定」画面が表示されます。
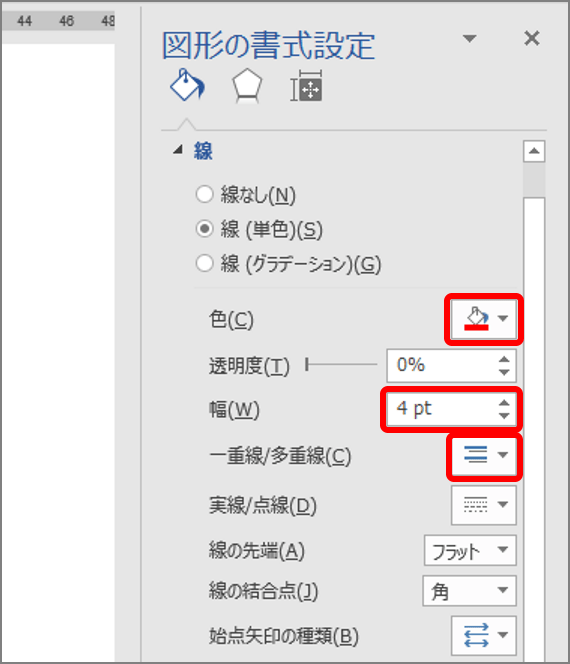
二重取り消し線が描かれました。この線は文字の上に置いた図形のため、文字の位置が変われば線の位置も調整する必要があります。
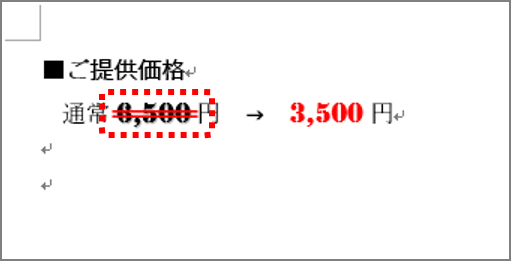
二重取り消し線の引き方、いかがでしょうか。色を変えるのはやや手間ですが、割引などをアピールするには効果的な手法です。ぜひお試しください。