Mac Fanは1993年創刊の老舗のApple専門誌。Appleの最新情報はもちろん、基本的な使い方から、ディープな解説記事まで幅広く網羅しています。
ここでは、Mac FanのYouTubeチャンネル「Mac Fan TV」で配信しているTIPS術をお届け。「そんなことできるの!?」「聞いたことあるけど使ったことなかった」といった便利術を動画とともに紹介していきますので、日々のAppleライフの参考にしてみてください。今回のテーマは「『視線トラッキング』を使う方法」です。
iPhoneには視覚や聴覚、身体機能などを補助するための「アクセシビリティ」機能が備わっています。iOS 18では、このアクセシビリティに「視線トラッキング」が追加されました。この機能を使えば、手を触れることなく視線だけでiPhoneを操作できます。早速、設定方法と使い方を紹介してみましょう。
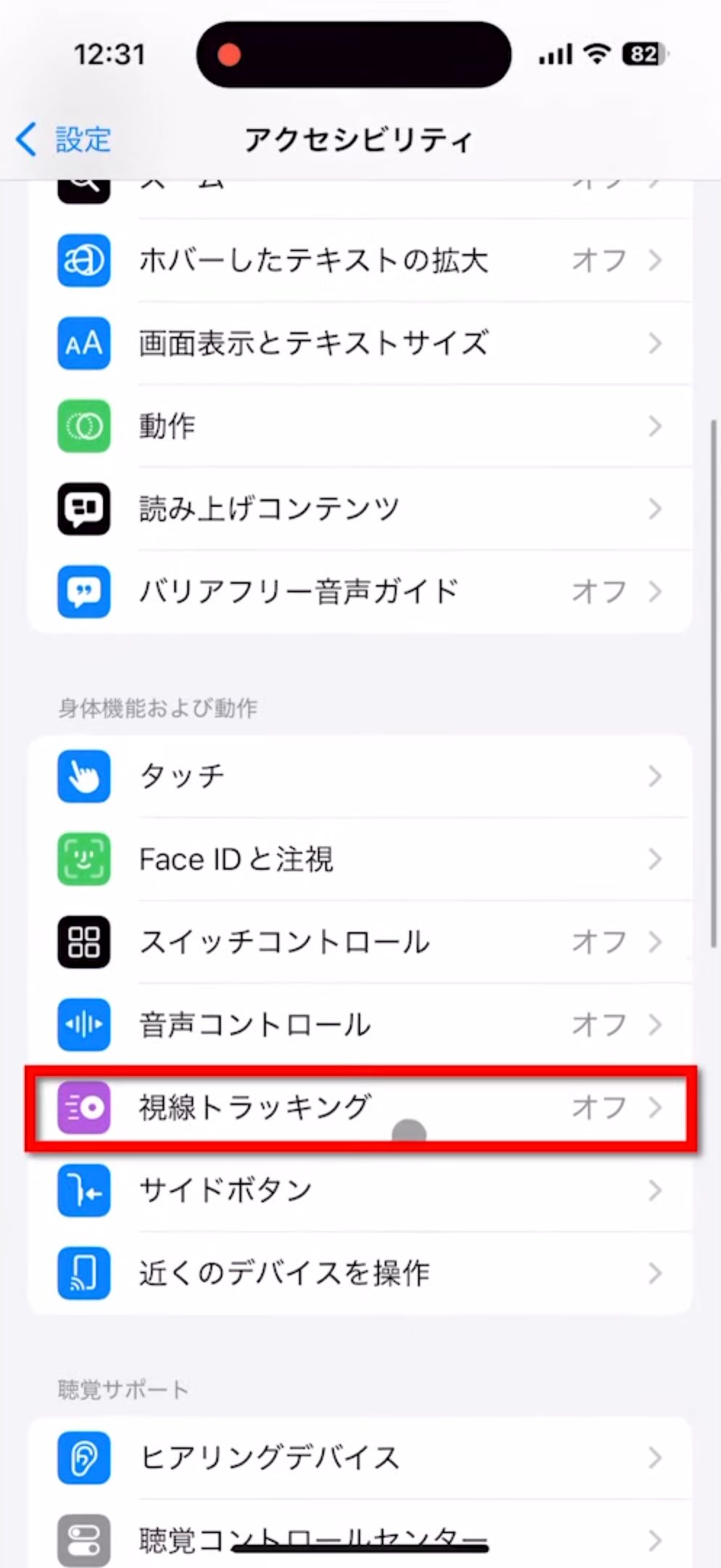
まず「視線トラッキング」を有効にする方法ですが、ホーム画面から「設定」を開いて[アクセシビリティ]をタップ。「身体機能および動作」のグループから[視線トラッキング]を選びます。次の画面で[視線トラッキング]をオンにすると画面が暗転して「画面上を動く点を目で追ってください」のメッセージと共にカウントダウンが始まります。

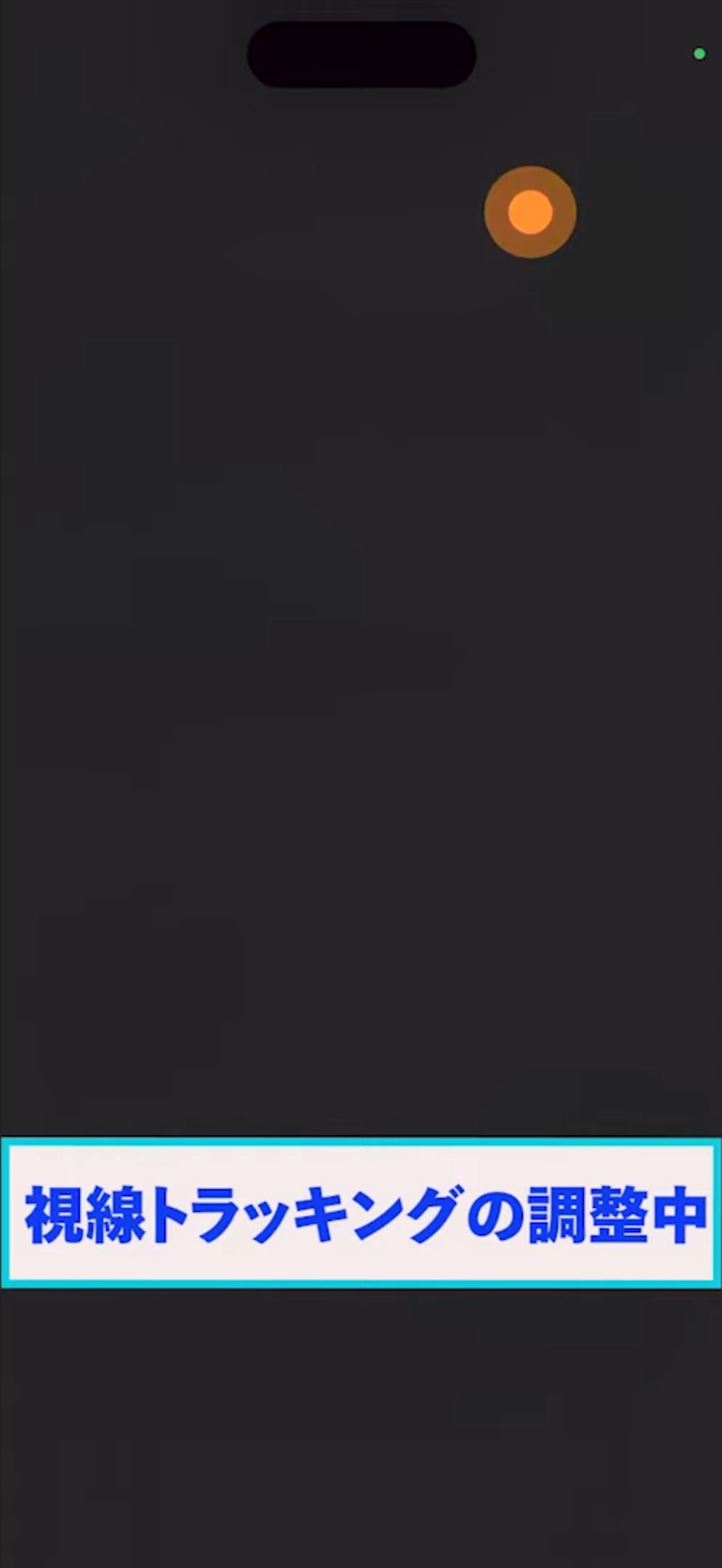
顔から30センチぐらいの距離でiPhoneを安定した場所に置くか、できたら目の高さに構えて、カウントダウンが終了するのを待ちましょう。カウントダウンが終わると視線トラッキングの調整が始まります。画面上に色のついた丸印が現れるので、目で追って調整を行いましょう。この時、顔を動かすのではなく視線を動かすのがコツです。視線トラッキングの調整が終わると「視線トラッキング」の画面に戻ります。これで準備は完了です。
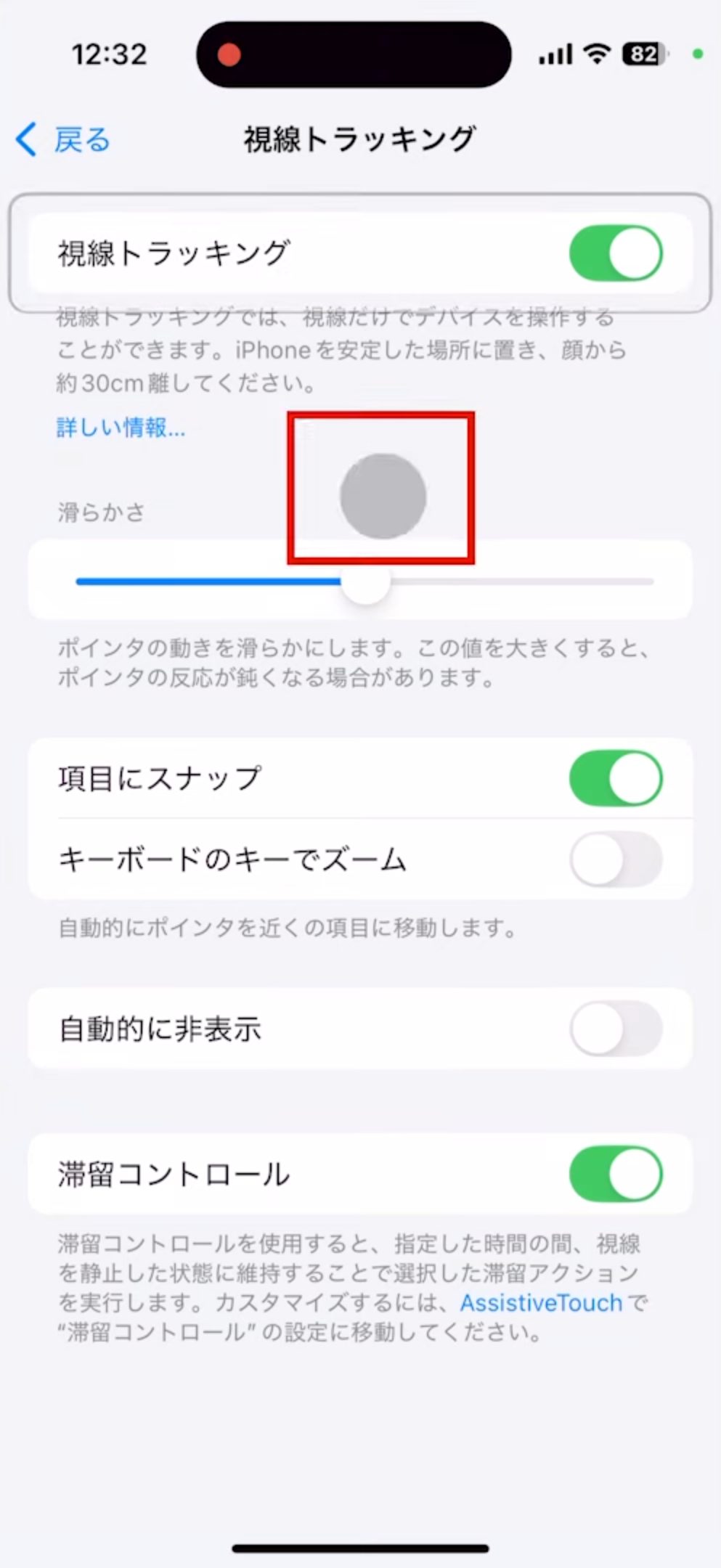
すでに視線トラッキングがオンになっているので、画面にはあなたの視線を示す丸いカーソルが表示されています。視線を動かすと丸いカーソルが移動します。視線を動かさずに同じ場所を見つめるとタップが実行されます。スイッチのオンオフやリンクの選択は、視線を項目の上に重ねると輪郭枠が表示されるので、そのまま視線を動かさずに見続けましょう。
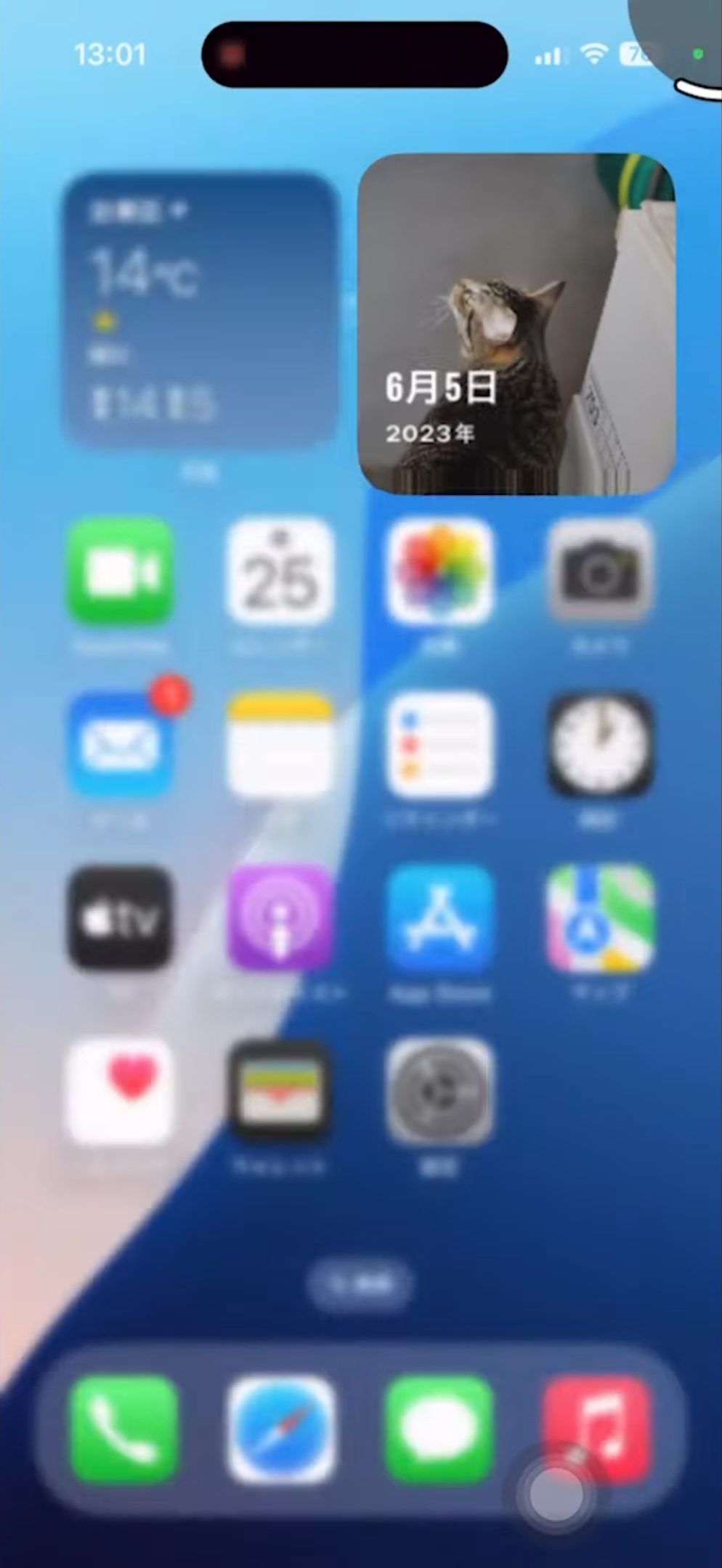
ホーム画面のウィジェットやアプリも視線トラッキングで開けます。ホーム画面に戻りたいときは画面の右上の隅を見つめたままにしましょう。うまく視線でコントロールできない場合は、画面の左上の隅を見つめて視線トラッキングを再調整してみましょう。
視線トラッキングのコントロールも用意されているので、コントロールセンターに追加しておくと簡単にオンオフできて便利です。視線トラッキングをオンにした時は、再度調整が必要になるので、その都度行ってください。
記事前半に埋め込んだ動画では細かい手順などのムービー形式で解説。また、「Mac Fan TV」では毎週、便利な活用術を配信中しています。それ以外にもアプリ解説やインタビューなども配信しているのでぜひチェックしてみてください。
【関連リンク】
Mac Fan Portal
Mac Fan TV(YouTube)























