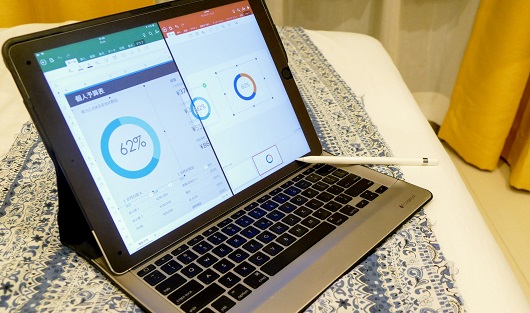果たして仕事に使えるのか――。iPad Proの購入を検討するとき、どんな操作が行えるのか、悩む人も多いでしょう。
【関連記事】
いま買うなら「iPad Pro」を選ぶべきか否か――iPad選びでチェックしたい5つのポイント
筆者は初代iPad Pro 12.9インチモデルを使い、実際に取材業務を行っています。取材および原稿の執筆はもちろん、写真の編集までする必要がありますが、そうした作業はすべてiPad Proで行えます。職業によって目的となる作業は異なりますが、今回は筆者の利用経験を参考に、iPad Proを用いた実践的なテクニックをいくつかご紹介します。
【1】まずアクセサリーを揃えよう
iPad Proの機能を最大限に活用するためには、必ず周辺機器を揃えましょう。ビジネスシーンで活用するには、キーボードは必須。Apple Pencilも写真編集や、PDFへの書き込みに役立つので揃えた方が良いです。また、Apple Pencilのホルダーがないキーボードやカバーの場合には、1000円弱くらいで適当なホルダーを買えば持ち運びやすくなります。

Appleの公式サイトでは、純正アクセサリーも販売中。キーボードのバックライトなどにこだわらなければ、こちらのほうがデザインの統一感が出ますので、併せて検討してみてください。そのほか、SDカードからのデータ取り込むためには、専用のアダプタが必要となります。スクリーン上に画面を転送する機会が多い人は、HDMIケーブルのアダプタも用意しておくとよいでしょう。
【2】2つのアプリを同時に表示すべし
iPad Proを活用する際に必須となるのが、アプリ画面を2つ同時に表示する操作です。まず、通常通りにアプリを起動したら、画面下部をスワイプアップ。「ドック」と呼ばれる画面が表示されます。
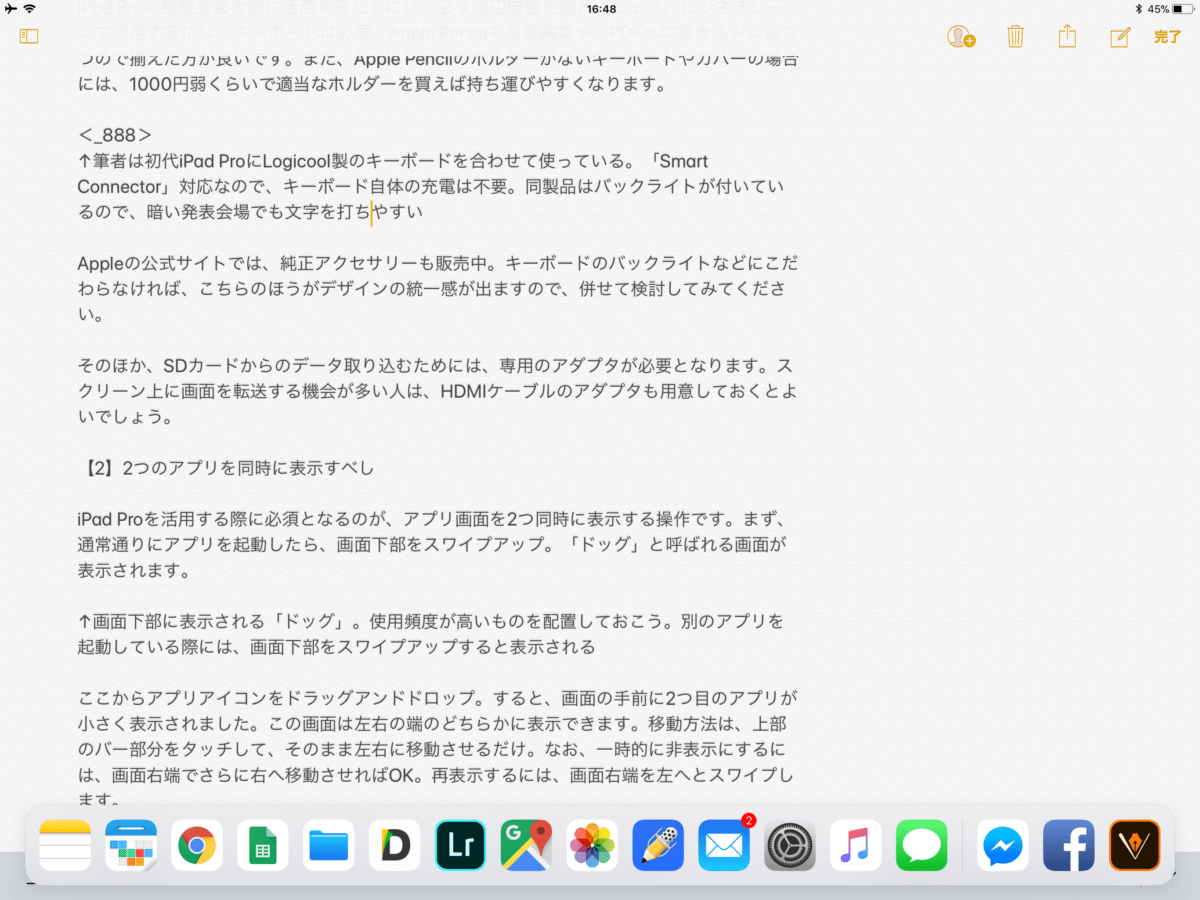
ここからアプリアイコンをドラッグ&ドロップ。すると、画面の手前に2つ目のアプリが小さく表示されました。この画面は左右の端のどちらかに表示できます。移動方法は、上部のバー部分をタッチして、そのまま左右に移動させるだけ。なお、一時的に非表示にするには、画面右端でさらに右へ移動させればOK。再表示するには、画面右端を左へとスワイプします。
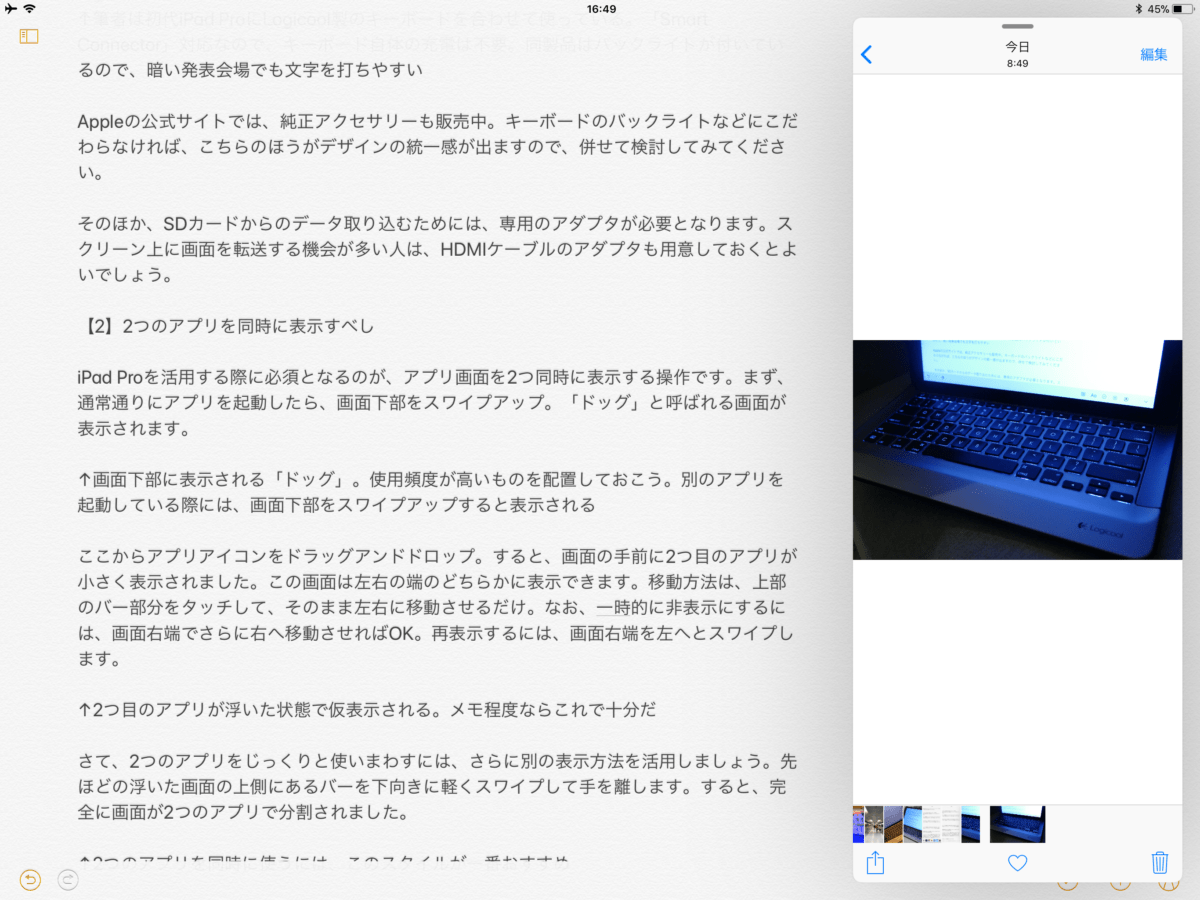
さて、2つのアプリをじっくりと使いまわすには、さらに別の表示方法を活用しましょう。先ほどの浮いた画面の上側にあるバーを下向きに軽くスワイプして手を離します。すると、完全に画面が2つのアプリで分割されました。
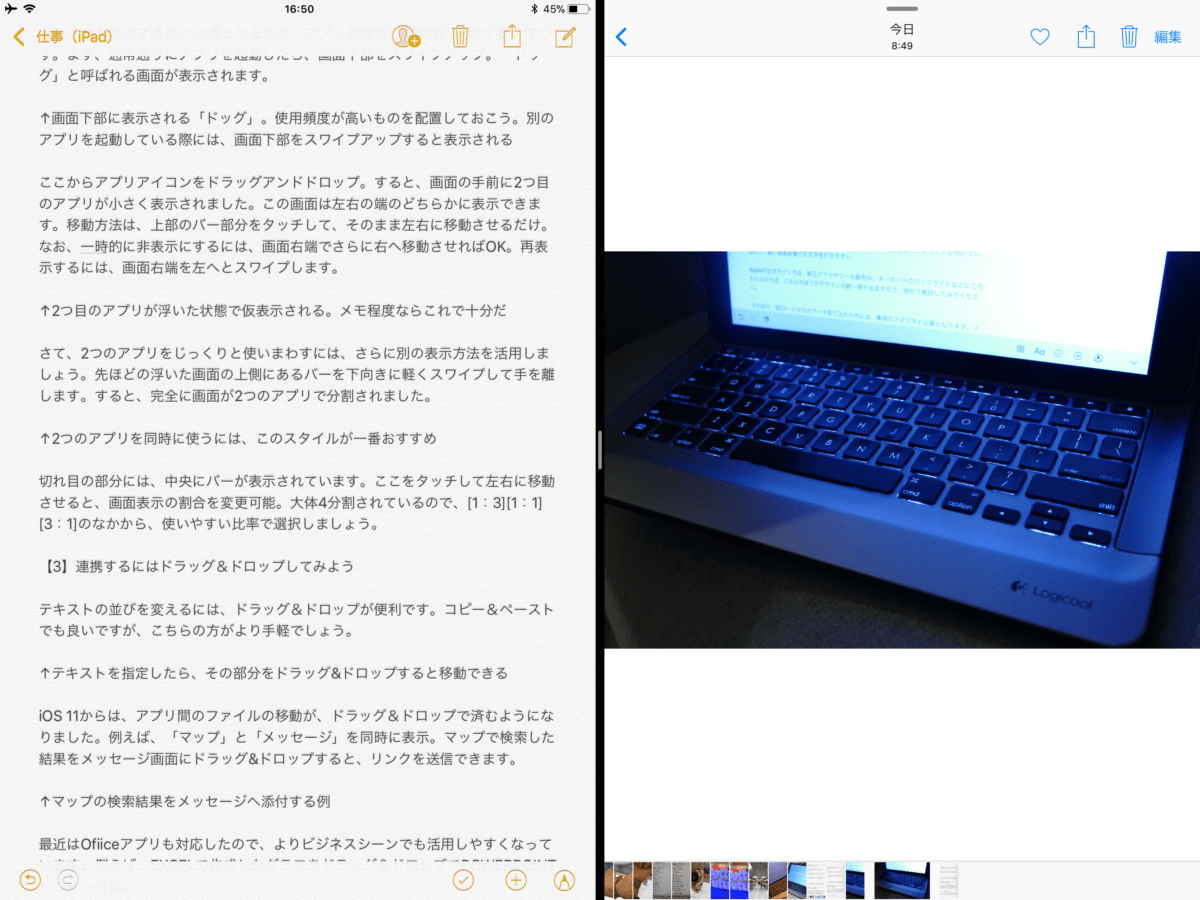
切れ目の部分には、中央にバーが表示されています。ここをタッチして左右に移動させると、画面表示の割合を変更可能。大体4分割されているので、[1:3][1:1][3:1]のなかから、使いやすい比率で選択しましょう。