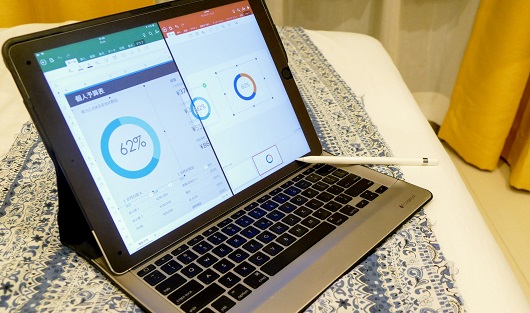【3】連携するにはドラッグ&ドロップしてみよう
テキストの並びを変えるには、ドラッグ&ドロップが便利です。コピー&ペーストでも良いですが、こちらの方がより手軽でしょう。

iOS 11からは、アプリ間のファイルの移動が、ドラッグ&ドロップで済むようになりました。例えば、「マップ」と「メッセージ」を同時に表示。マップで検索した結果をメッセージ画面にドラッグ&ドロップすると、リンクを送信できます。
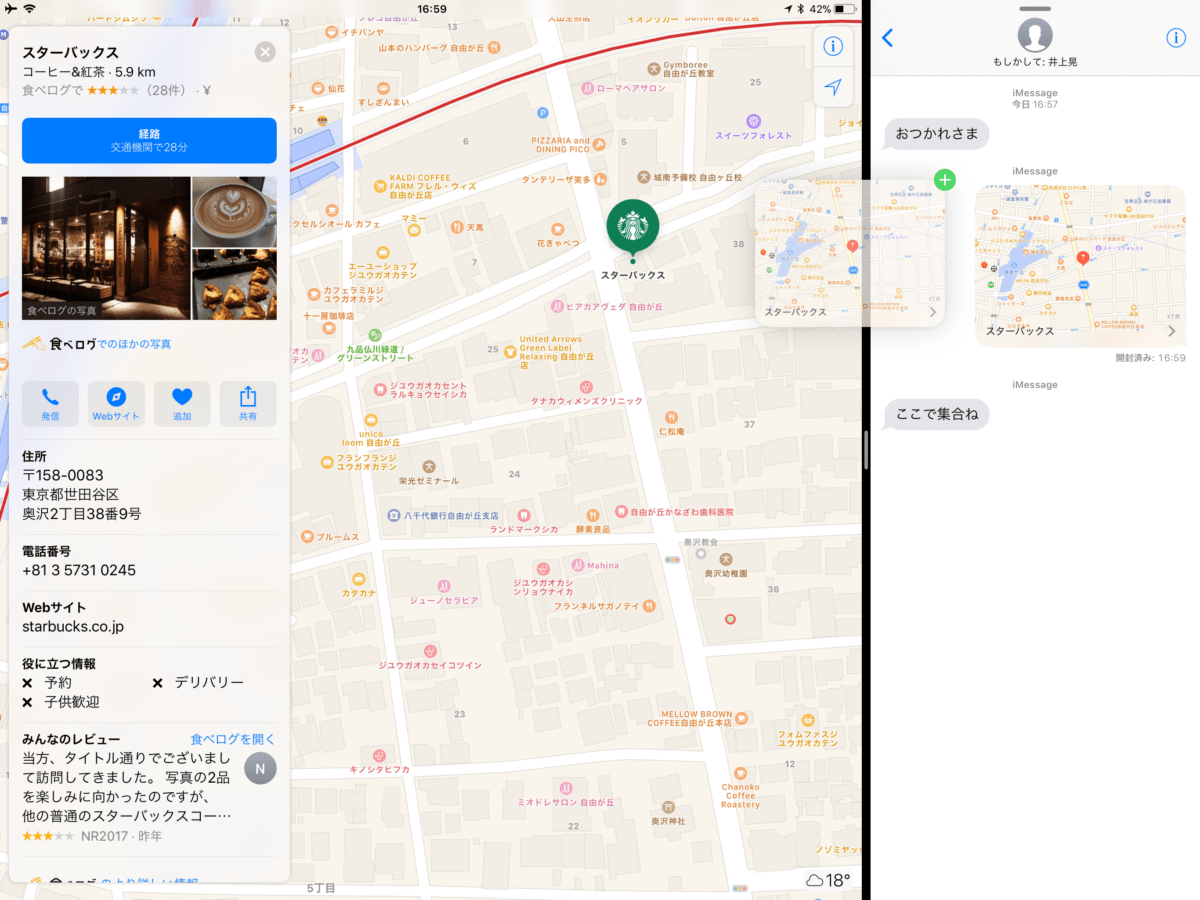
最近はOfiiceアプリも対応したので、よりビジネスシーンでも活用しやすくなっています。例えば、Excelで作成したグラフをドラッグ&ドロップでPowerpointへコピー可能。
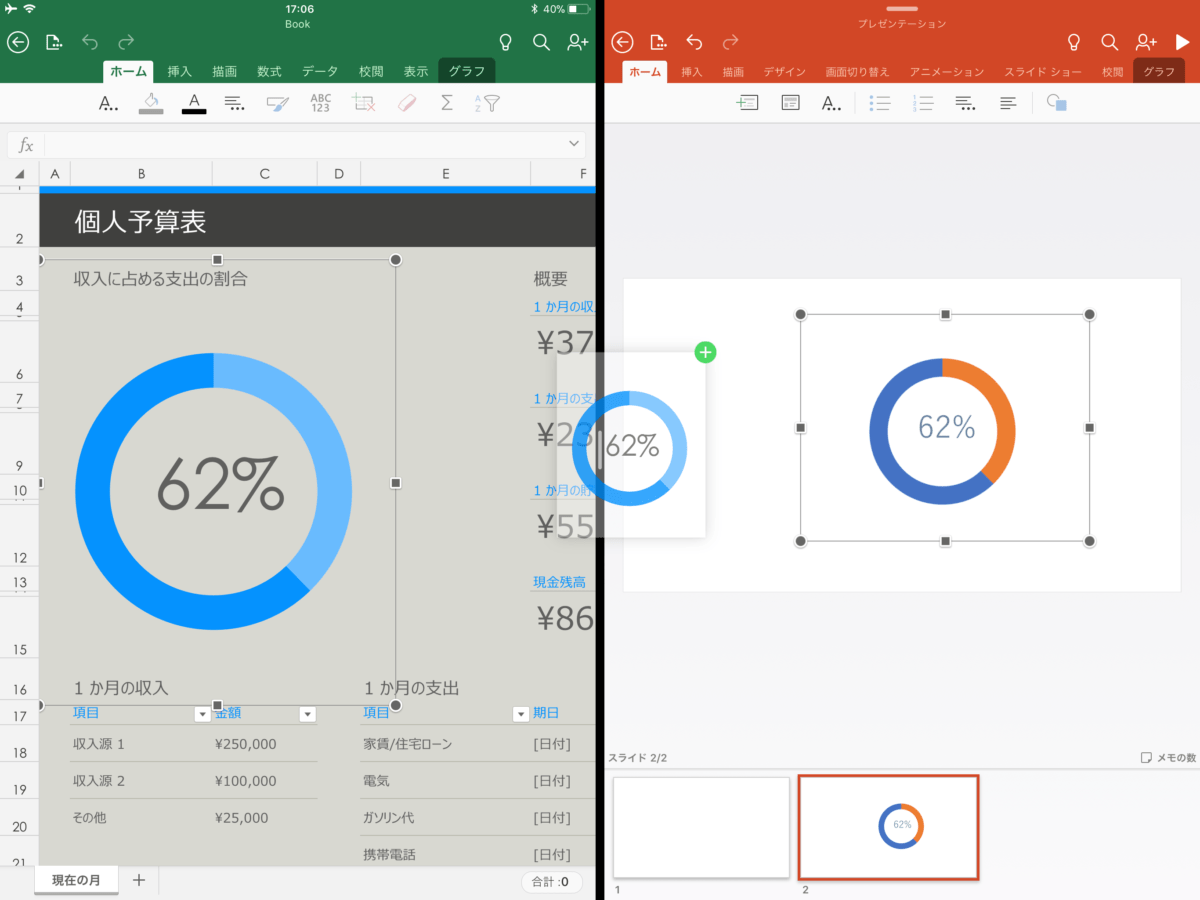
【4】スキャナーはメモアプリがあれば不要
メモアプリには、スキャン機能が備わっているので、簡易的なスキャンなら充分に行えます。メモ画面で右下の「+」をタップし、「書類をスキャン」を選択。カメラが起動するので、画像を読み込みます。書類は自動で認識されますが、微調整は手動で行えます。
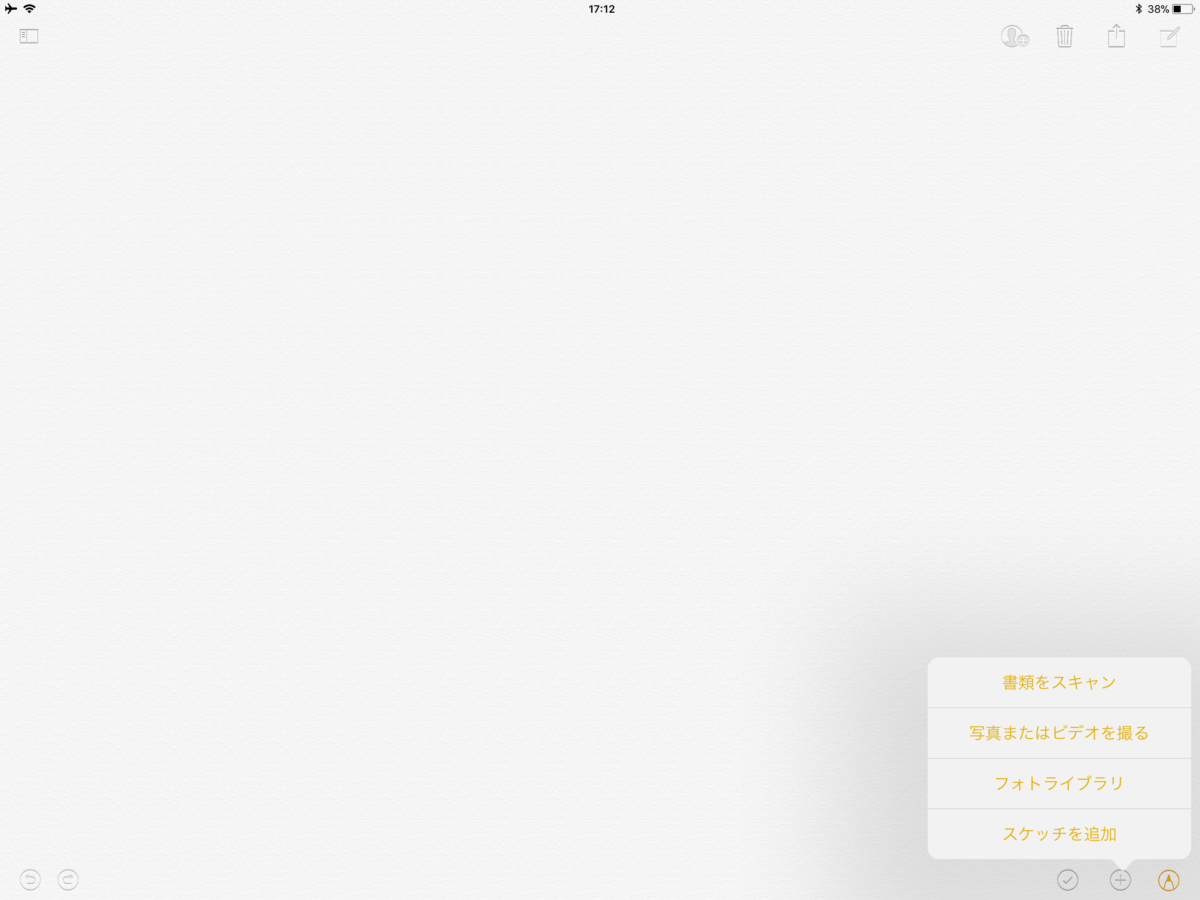
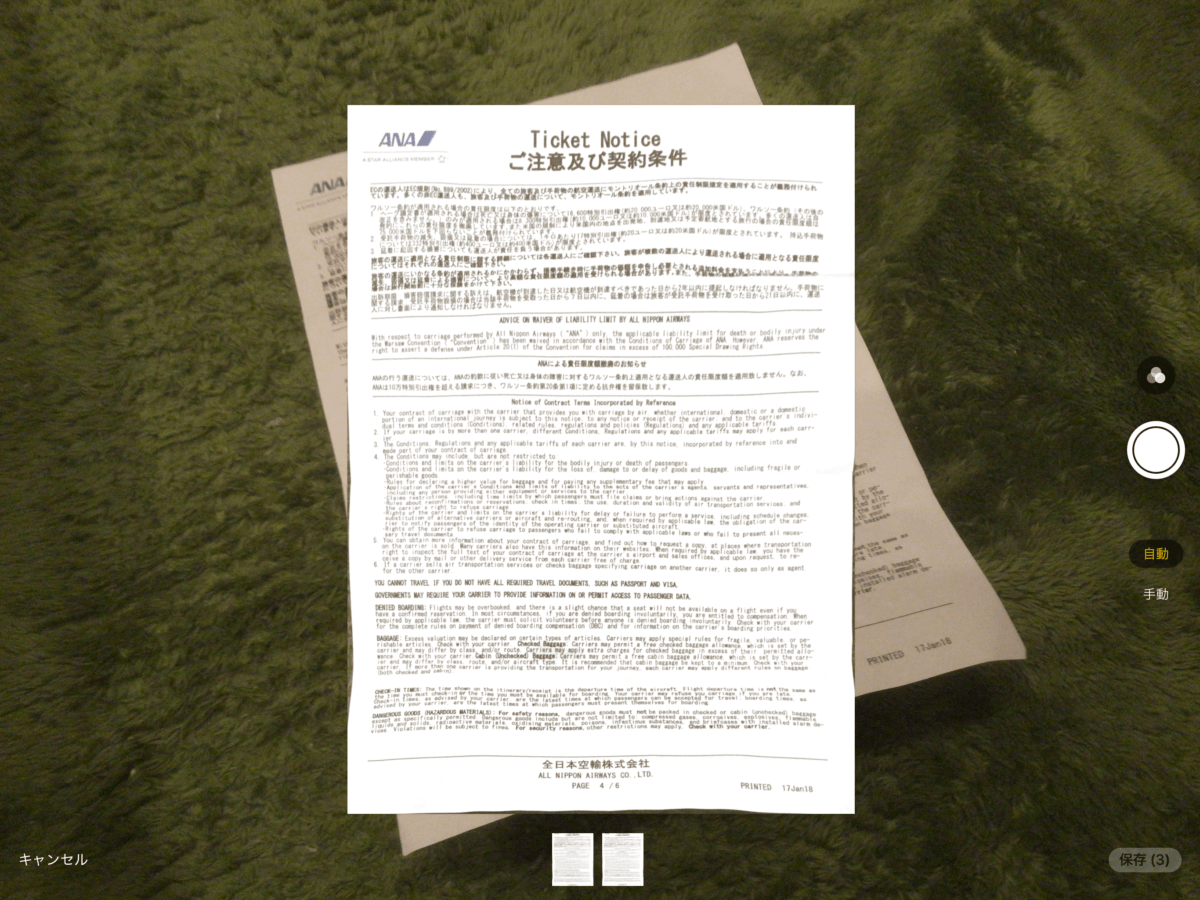
なお、スキャンした書類は、メモとして活用するだけでなく共有メニューからPDFで出力させることも可能です。
【5】撮影した写真はAdobeのアプリを使って補正
撮影した写真を編集しやすいのも、iPad Proの大画面ならでは、細かい修正もApple Pencilを用いれば、簡単に行えます。

写真の補正で活用したいのが、「Lightroom CC」というアプリ。Photoshopなどでお馴染みのAdobeが提供している写真向けのツールです。ポイントは、「自動」で最適な補正を行えること。併せて細かい手動の調整もできます。補正したい写真の数が多くても、サクサク使えますし、じっくりこだわった編集も可能です。
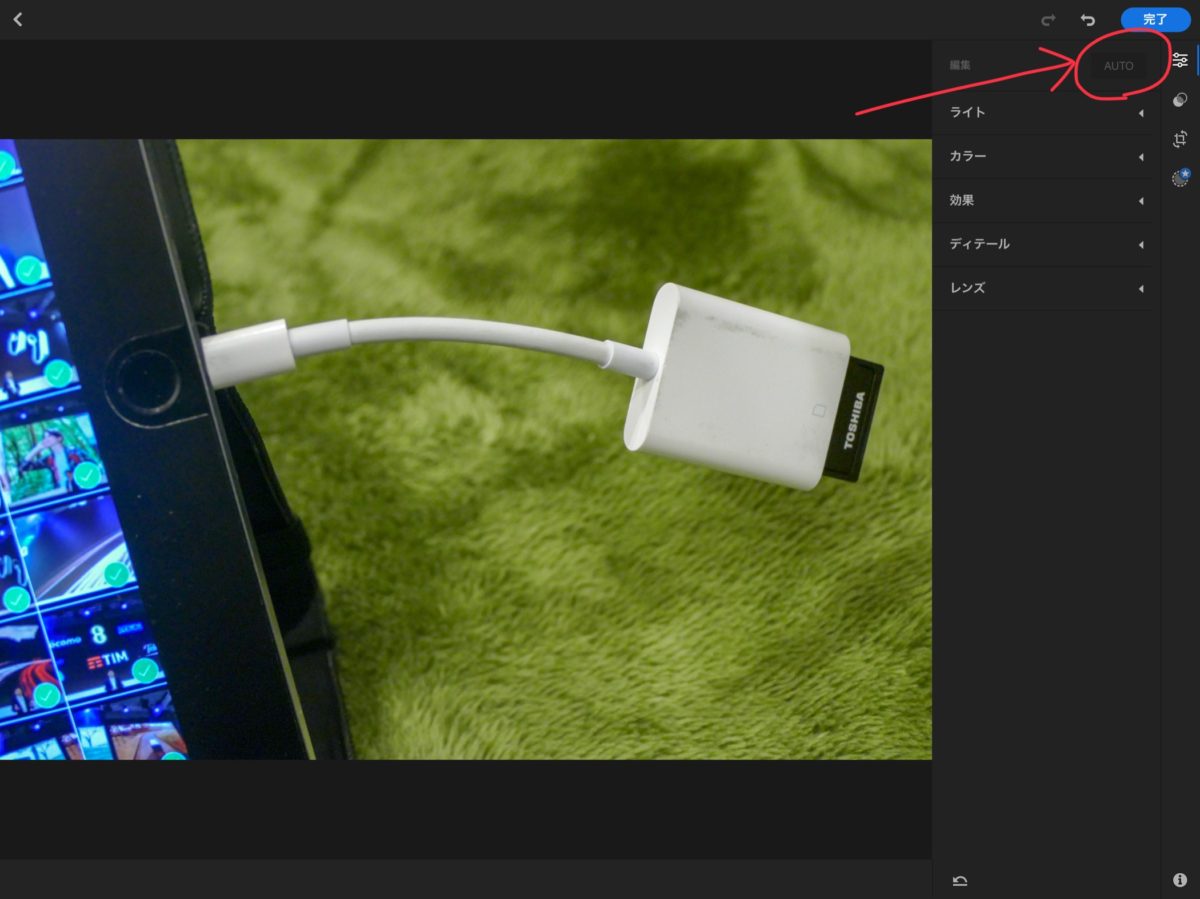
一方、大きな修正を行いたい場合には、「Adobe Photoshop Fix」を活用しましょう。例えば、余計な写り込みを消したいという場合には、同アプリが便利です。消したい部分をなぞるだけで良いので、素人でもコツさえ掴めば割と簡単に扱えます。Apple Pencilがあればさらに便利です。
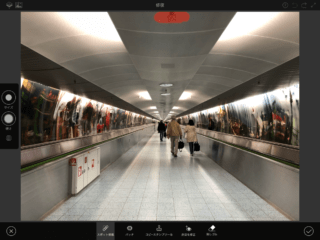
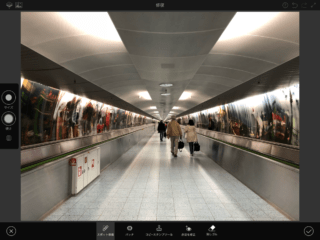
↑「Adobe Photoshop Fix 」で「修正」→「スポット修正」を選択。あとは消したいところをなぞればOKだ
これらのアプリは現在のところ無料で使えます。Adobeアカウント(無料)だけ作っておけば、その他の関連アプリも使えるので、気軽に試してみましょう。