このコーナーでは、エクセルのいまさら聞けない基本的な機能や、達人が使っている超速ワザなど、オフィスワークに役立つ情報を紹介します。

エクセルが正しく動作しない、画面上部のリボンが表示されない、などのトラブルが発生したら、まずはパソコンを再起動してみましょう。それでも解消しない場合は、以前に紹介したセーフモードでの起動を試してみましょう。ひと通り試しても状態が改善しないなら、「Officeプログラムの修復」を使ってみてください。修復には「クイック修復」と「オンライン修復」の2パターンがあります。
クイック修復では、破損したファイルを修復するだけなので短時間で終了します。オンライン修復は、プログラムを一度削除して再インストールするため、作業に時間がかかります。まずはクイック修復を先に試し、それでも改善されない場合は、オンライン修復を実行してみるとよいでしょう。
Officeプログラム修復の使い方
Officeプログラムを修復するには、エクセルやワードなどのOfficeアプリをすべて終了し、Windowsキーを押しながらXキーを押してメニューから「コントロールパネル」を選択します。
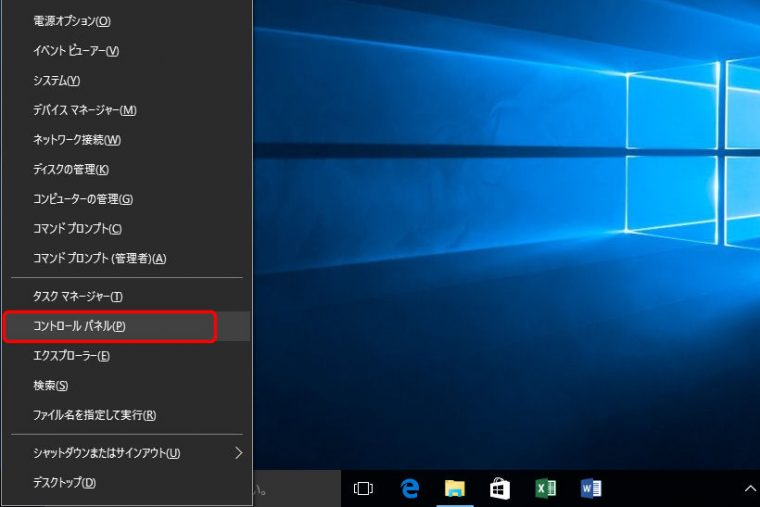
「コントロールパネル」画面で「プログラムのアンインストール」を選択します。
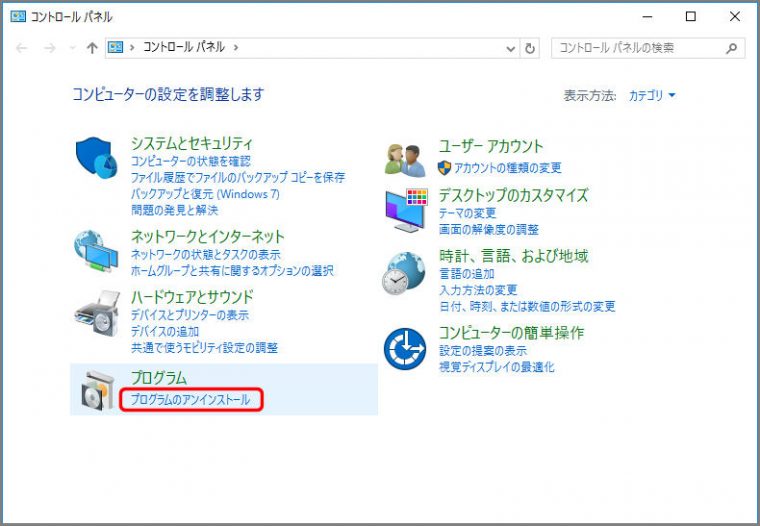
「プログラムと機能」画面で、「Microsoft Office……」を選択し、「変更」をクリックします。
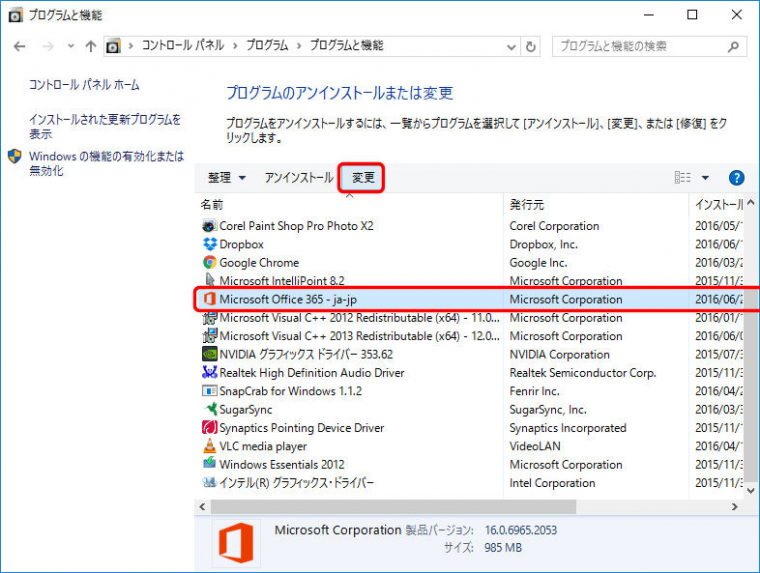
修復の画面で、「クイック修復」を選択し、「修復」ボタンをクリックします。オンライン修復を実行するときは、「オンライン修復」を選択します。
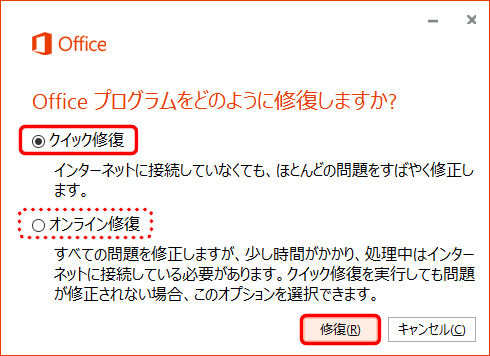
修復開始の画面が表示されたら、「修復」ボタンをクリックすると修復が開始します。「いくつかのプログラムを閉じる必要があります」と表示されたら「プログラムを閉じる」ボタンをクリックしましょう。「プログラム互換性アシスタント」画面が表示されたら、「閉じる」ボタンをクリックします。クイック修復が完了したら、パソコンを再起動しエクセルを立ち上げてみましょう。改善しない場合は、オンライン修復を実行してみます。上記のクイック修復と同様の手順で行うことができます。
関連記事
ワンクリックで使えるエクセルの便利機能
うまく起動できないときは「セーフモード」を試してみましょう
クリックしてもファイルが開かないときの対処法
Excelファイルを一瞬で開く超速オープンワザ3選
絶対知っておくべきExcelの瞬間起動ワザ3選





















