最新OS「Windows 10」を使いこなすための便利ワザをご紹介しているこのシリーズ。今回は、ファイルをコピーしたり移動したり削除したりと、Windows操作には欠かすことのできないアプリケーション「エクスプローラー」に関する操作のコツをお届けします。
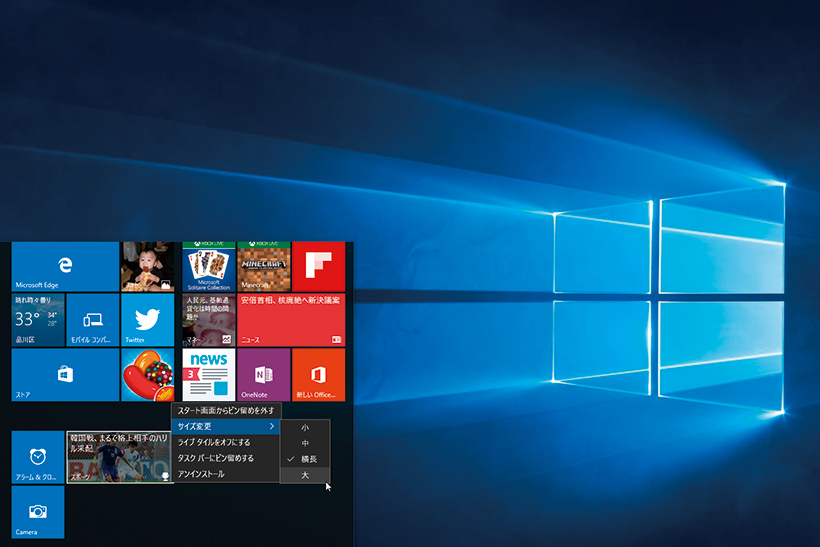
必要なファイルが見つからない!
エクスプローラーの右上にある検索ボックスにキーワードを入力すると、現在開いているフォルダー内からキーワードを含むファイルやフォルダーを検索できます。
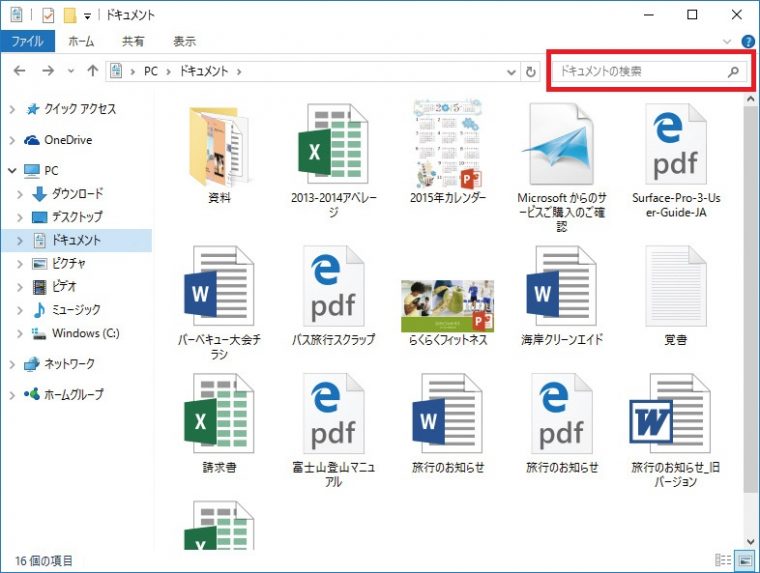
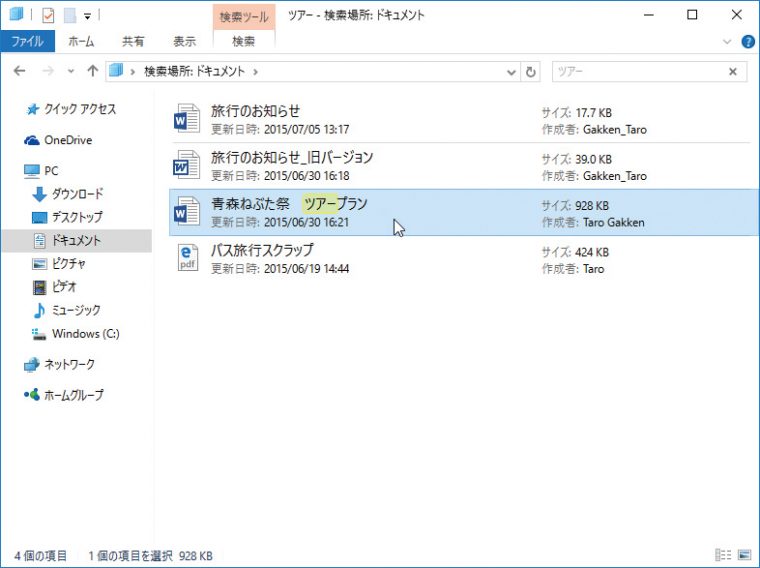
ファイルはダブルクリック、もしくはダブルタップすると開くことができます。検索結果を閉じるには、検索ボックスの「×」ボタンをクリックしましょう。
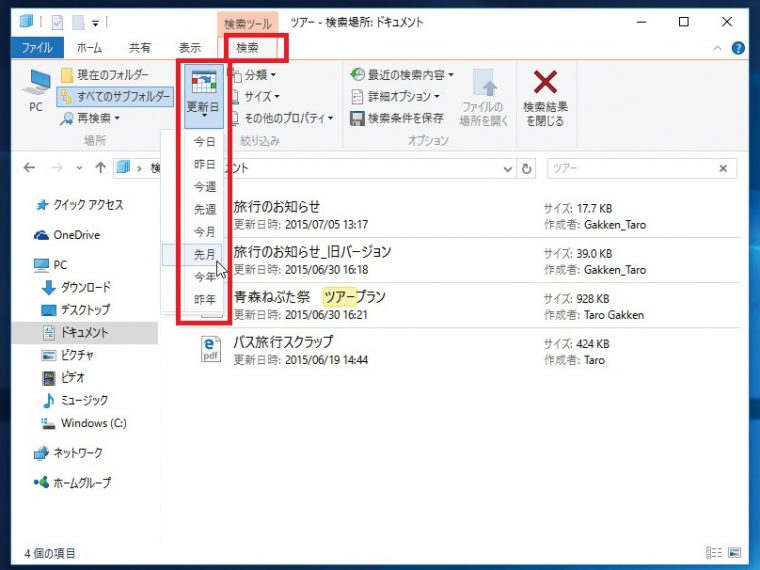
最近使ったファイルをすばやく開きたい!
ワードやエクセルなどのアプリでは、最近使用したファイルを「ジャンプリスト」から開くことができます。アイコンがタスクバーにないときは「ピン留め」しましょう。
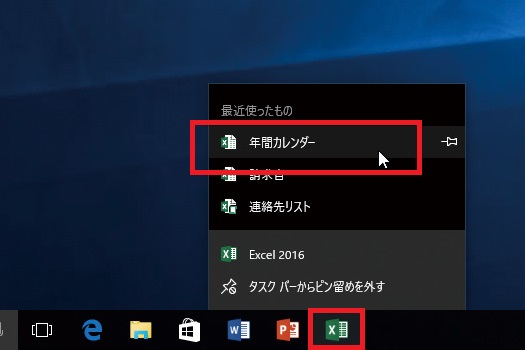
ジャンプリストには最近使ったファイルが表示されますので、開きたいファイルをクリックしましょう。
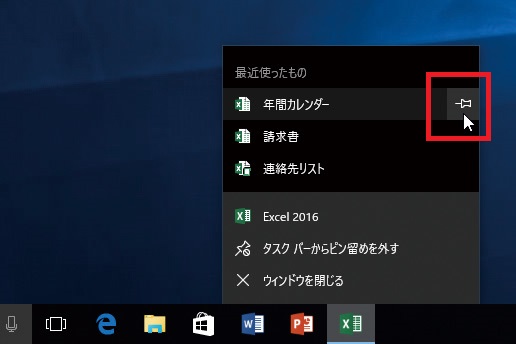
使用頻度の高いファイルはピン留めしておくと、すばやく開けるようになり便利です。
様々な場面で使うエクスプローラーですが、操作のコツを覚えると、ファイルの管理がグッと楽になりますよ!
このほか、意外と知らないWindows 10の便利ワザや、使える無料アプリなどはこちらで詳しく紹介しています。





















