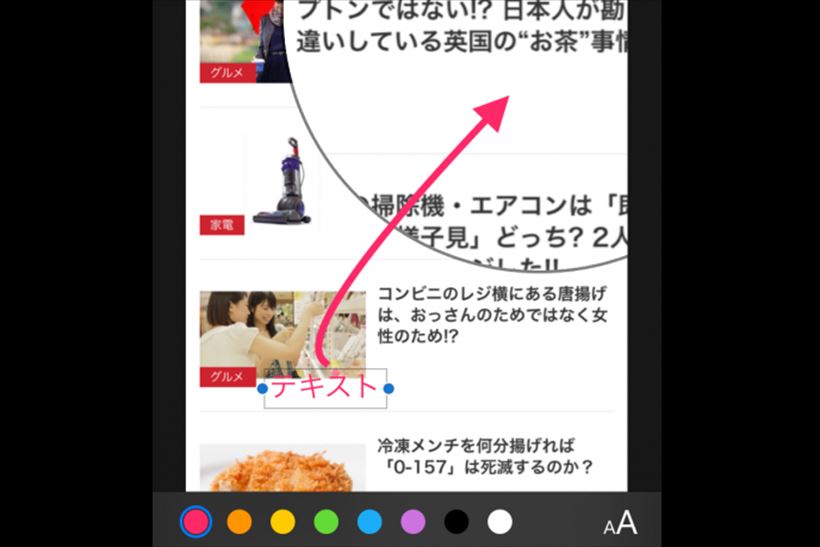このコーナーでは、いまさら聞けないiPhoneの基礎知識を解説し、より便利にiPhoneを使いこなせるようサポートします。今回はiOS 10のアップデートで追加された「Markup(落書き)」機能についてご説明いたします。
iPhoneの「Markup」とは、画像に文字や手書きのイラスト、落書きなどができてしまう「写真」アプリの新機能です。
「Markup」を使うにはまず「写真」を開きます。今回は友人に送る用のWEBページのスクショ画像を選択します。
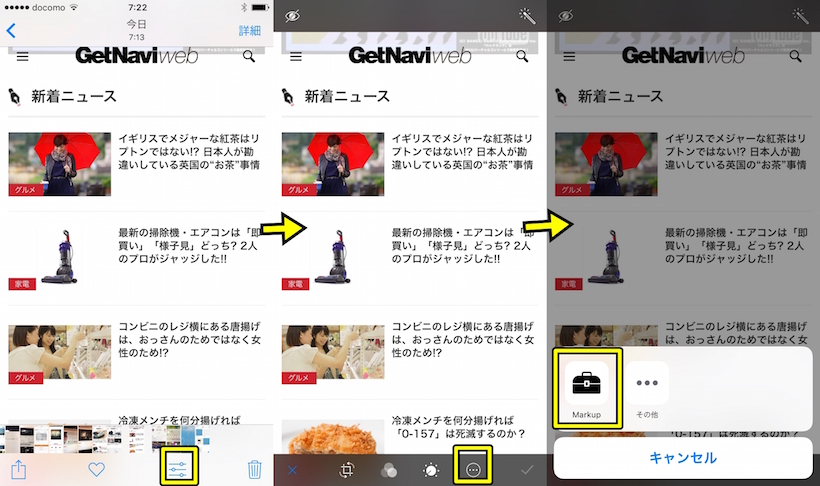
加工を行うための画面が表示されます。
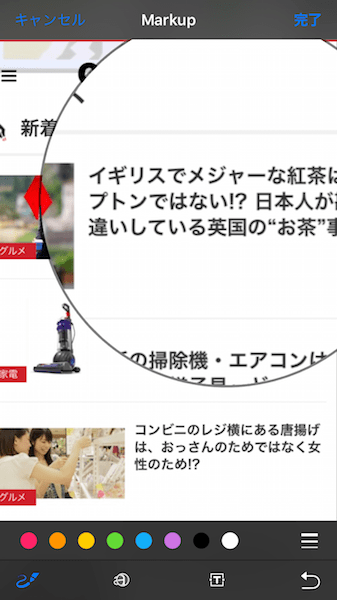
「手書きのペン」では文字や落書きを書き込めるだけではなく、線や矢印、吹き出しなどを綺麗な線にしてくれる自動修正ツールも付いています。
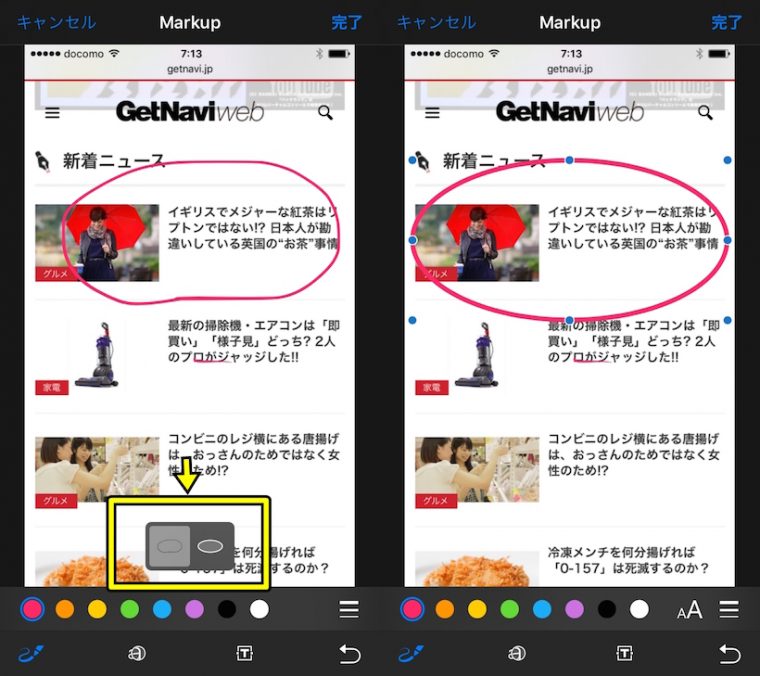
「拡大ツール」はアップにしたい部分や強調したい部分を虫眼鏡のように拡大し、固定させることができるエフェクトです。
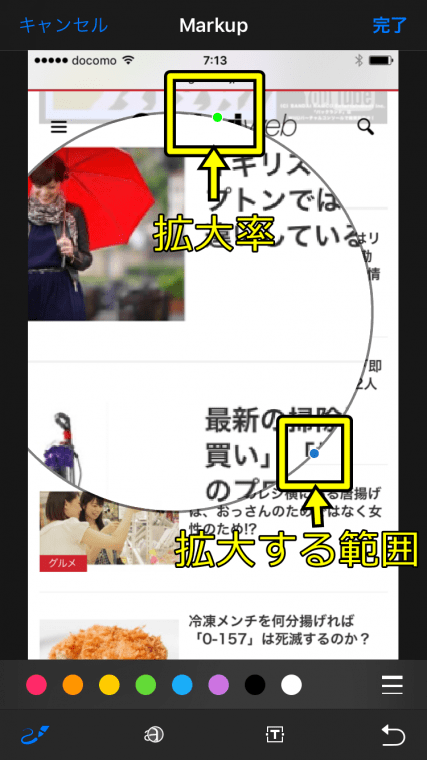
「文字の挿入」は好きな文字を好きなフォントや色で表示させることができます。
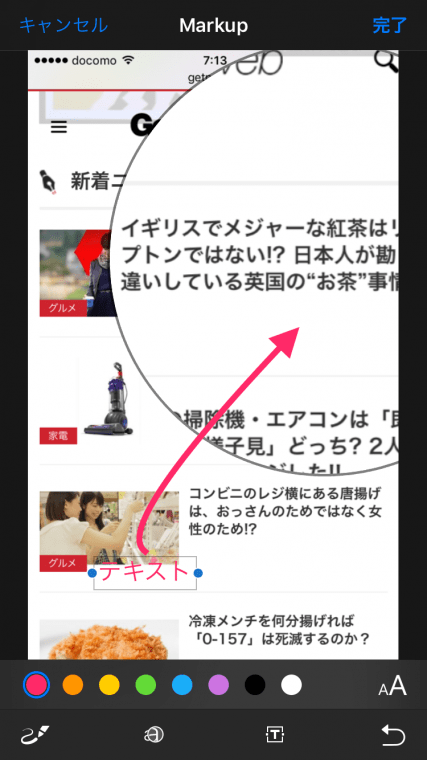
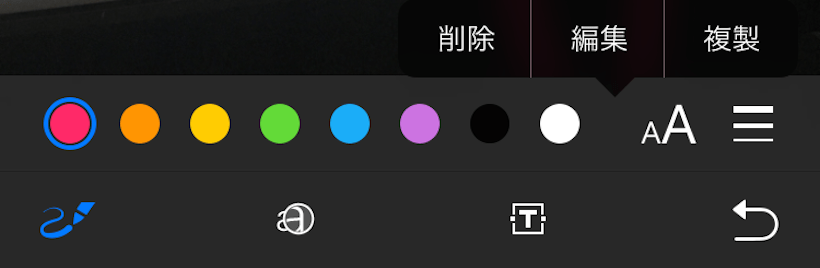
入力したい文字やパーツを間違えてしまった場合、右下の「編集を一つ前に戻す」ボタンを押したり、直したい部分を再びタップしたりすることによって削除や再編集を行うことができます。
すべての編集が終わったら右上の完了ボタンを押して画像の加工を完成させましょう。
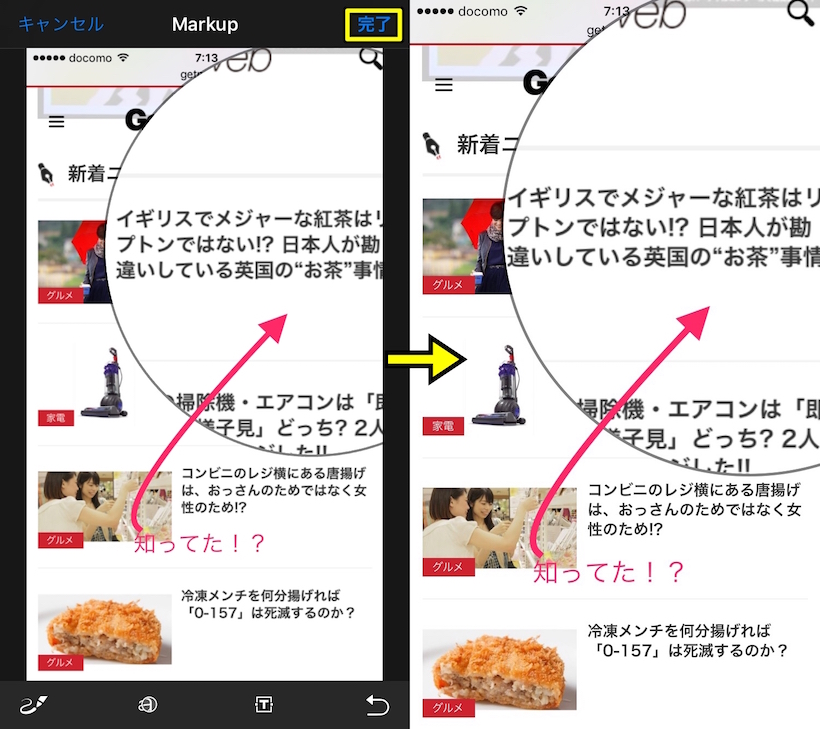
「Markup」を使うことによって、通常のiPhoneの写真加工とはひと味違ったユーモラスな加工をすることができました。
使い方によっては落書きなどのコミュニケーションツールとしてだけではなく、仕事や色々な作業にも活用できそうなので、ぜひ一度使ってみてください。