Mac Fanは1993年創刊の老舗のApple専門誌。Appleの最新情報はもちろん、基本的な使い方から、ディープな解説記事まで幅広く網羅しています。
ここでは、Mac FanのYouTubeチャンネル「Mac Fan TV」で配信しているTIPS術をお届け。「そんなことできるの!?」「聞いたことあるけど使ったことなかった」といった便利術を動画とともに紹介していきますので、日々のAppleライフの参考にしてみてください。今回のテーマは「macOS Sequoiaの新機能『iPhoneミラーリング』を使ってみよう!」です。
macOS Sequoiaでは、手持ちのiPhoneの画面をワイヤレスでMacに映す「iPhoneミラーリング」という機能が搭載されました。この機能を使うと、iPhoneの画面をワイヤレスでMacに映し出し、MacのキーボードやマウスでiPhoneを操作できるんです。では、早速その使い方を見ていきましょう!
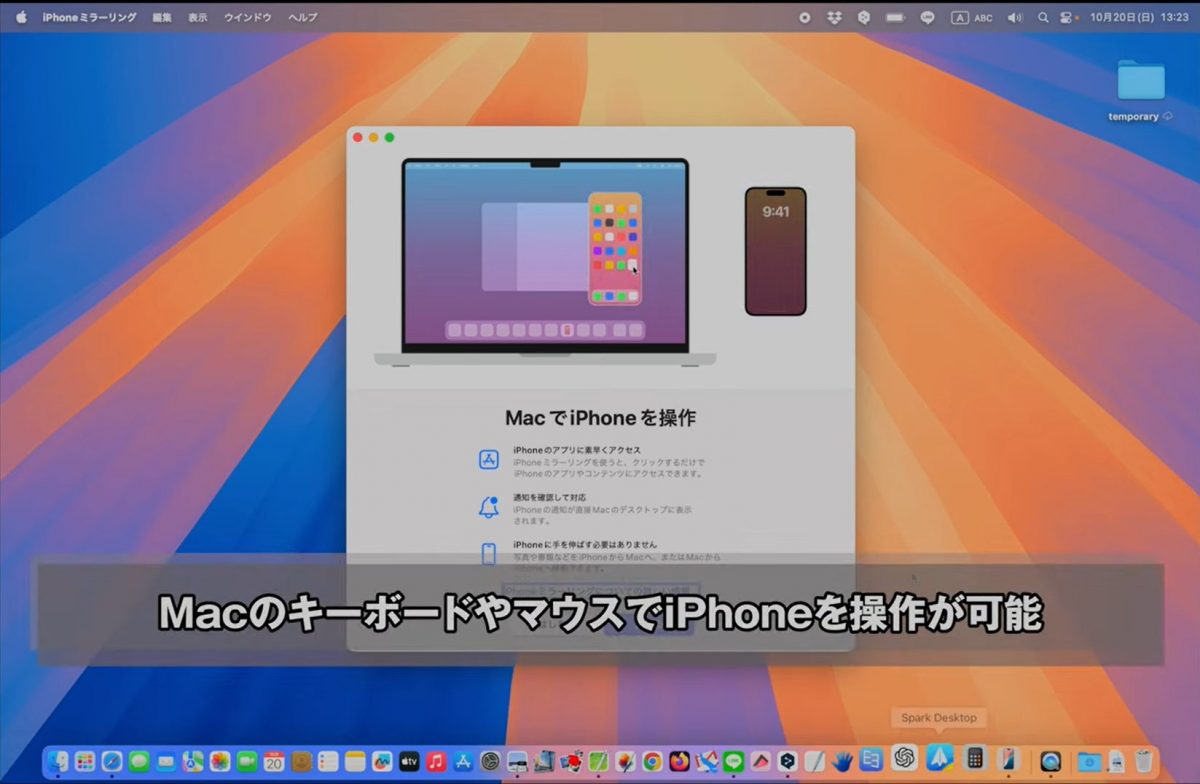
まず、MacとiPhoneのWi-FiとBluetoothをオンにし、DockかLaunchpad、あるいはアプリ化されている「iPhoneミラーリング」をクリックします。はじめて「iPhoneミラーリング」を使う際は、このような画面が表示されるので、[続ける]をクリックしましょう。
次に、画面の指示に従ってiPhoneのロックを解除しましょう。iPhoneミラーリングを使用していない時も、iPhoneに届いた通知をMacの通知センターに表示させたいときは[許可]を、表示させたくないときは[許可しない]を選び、[開始]ボタンをクリックしましょう。最後に、MacのTouch IDを使うか、Macのログインパスワードを入力すると、iPhoneの画面がMacに表示されます。iPhoneのロックが解除されている場合、Macの画面には「iPhoneが使用中です」というメッセージが表示されます。Mac上で操作したい場合は、iPhoneをロックしましょう。すると、Mac上にiPhoneの画面が表示されます。
なお、2度目以降はDockの「iPhoneミラーリング」アイコンをクリックしたあと、Touch IDを使うかMacのログインパスワードを入力するだけで、iPhoneと接続できます。

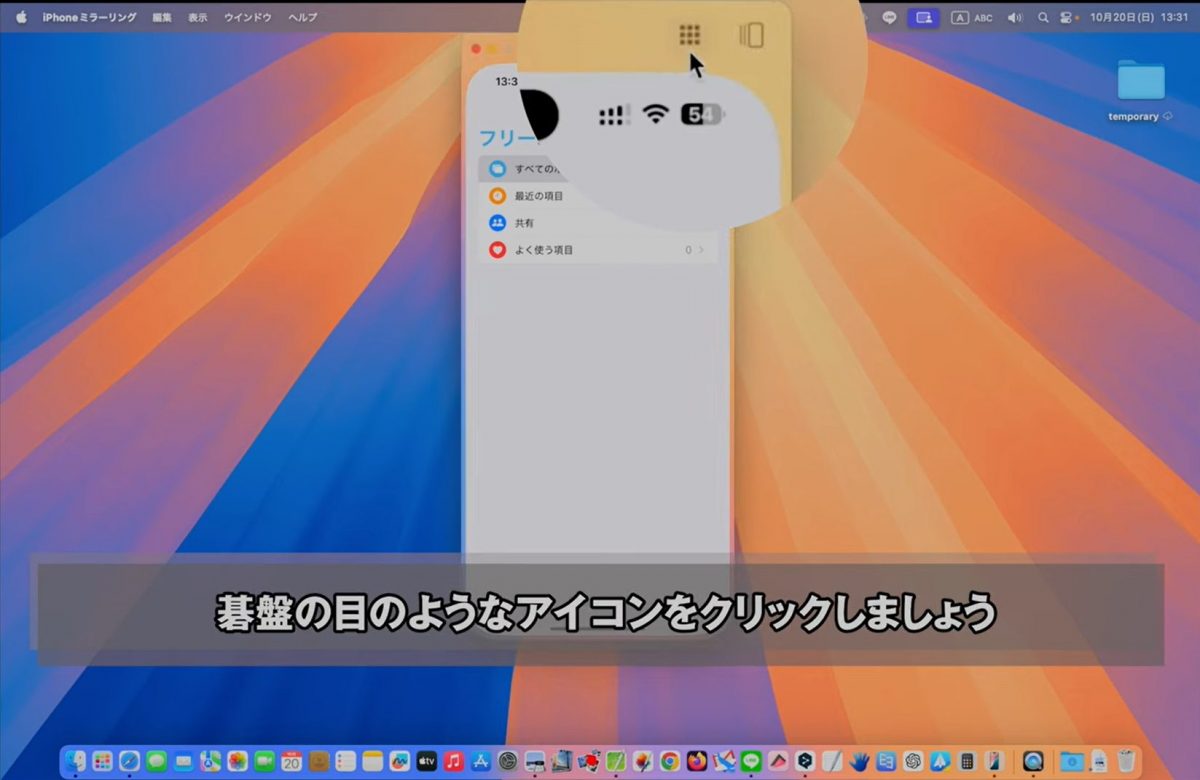

MacにiPhoneの画面が表示されたら、iPhoneの画面を左右にスワイプしてホーム画面のページを切り替えたり、アイコンをクリックしてアプリを利用したりできます。アプリを利用中にホーム画面に戻るには、ウインドウ上部にカーソルを合わせると現れる、碁盤の目のようなアイコンをクリックしましょう。また、ほかのアプリに切り替えるには、同じくウインドウ上部にカーソルを合わせると表示される右端のアイコンをクリックすればOKです。
この機能を使えば、Mac用のソフトがないiOSアプリをMac上で利用でき、たとえば、iPhone上でAmazonミュージックをひらいて再生すれば、Macのスピーカーから音楽を流すこともできるんです。なお、iPhoneのカメラやマイクなどの機能はiPhoneミラーリングには対応していないので、その点には注意しましょう。
記事前半に埋め込んだ動画では細かい手順などのムービー形式で解説。また、「Mac Fan TV」では毎週、便利な活用術を配信中しています。それ以外にもアプリ解説やインタビューなども配信しているのでぜひチェックしてみてください。
【関連リンク】
Mac Fan Portal
Mac Fan TV(YouTube)






















