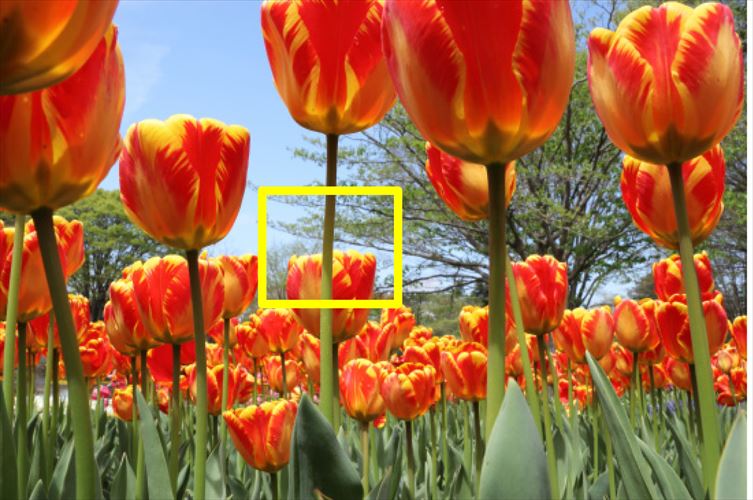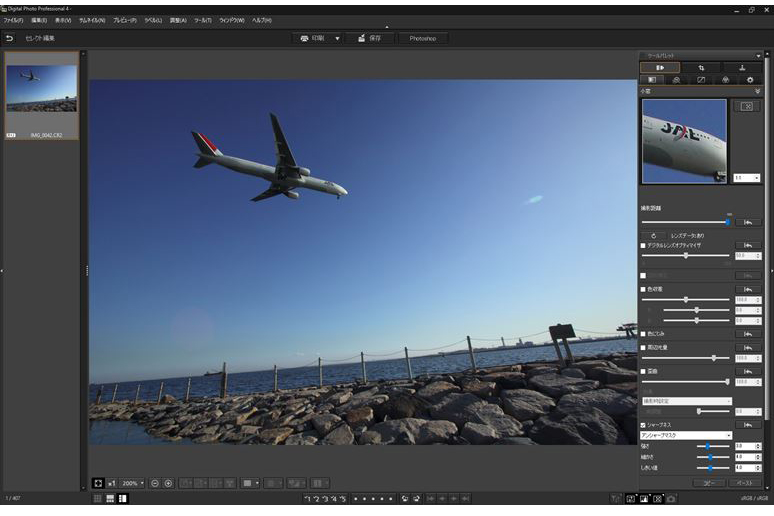お手軽RAW現像のススメ Part.3 キヤノンDigital Photo Professional 4の使い方 上級編
キヤノンの純正RAW現像ソフト「Digital Photo Professional 4(以下、DPP4)」の、基本的な現像作業の方法を解説していく本記事。初級編では、明るさの調整と色補正のやり方を紹介した。上級編では、レンズ補正とノイズ補正のやり方と、DPP4の注目機能「デジタルレンズオプティマイザ」の使用方法を解説する。
レンズ補正とノイズ補正のやり方
レンズ補正ツールパレットでは、レンズの特性が原因となって生じる、写真へのさまざまな影響を低減することができる。具体的には、「色収差」や「色にじみ」、「周辺光量の低下」、「歪曲収差」などを補正可能だ。
注意したいのは、これらの各種レンズ補正を適用できるのは、レンズデータが用意されている対象レンズで撮影した画像に限られること。パレットの中段にある「レンズデータ」の状態を確認してみよう。そこで「非対応」となっている場合は使用できない。
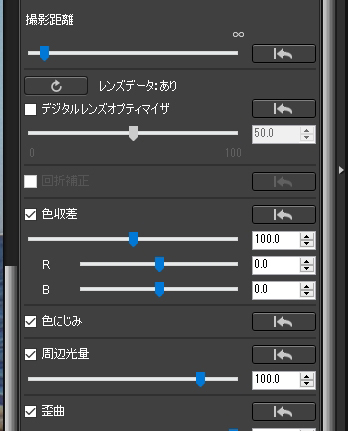
一方、ディテール調整ツールパレットでは「輝度ノイズ」と「色ノイズ」の緩和、およびシャープネスの調整が行える。輝度ノイズとはざらざらとした粒状のノイズで、色ノイズとは赤や緑、青などのカラフルな斑点状のノイズだ。どちらも撮影時にISO感度を高く設定するほど目立つようになるが、このノイズ緩和機能である程度低減できる。

■レンズ収差補正ツールパレットの使い方
各種レンズ補正の使い方は、レンズ収差補正ツールパレットを表示したうえで、補正したい項目にチェックを入れるのが基本。すると、それぞれの効果が即座に画像に反映される。その際、「周辺光量」と「歪曲」の補正に関しては、画像の全体を見て効果を確認すること。「色収差」や「色にじみ」に関しては、画像上をクリックして拡大表示にしてから、細部を見て効果を確認するといいだろう。レンズ収差補正ツールパレットの最上段にある「小窓」に、部分拡大を表示させることも可能だ。
補正の微調整については、それぞれの項目の下にあるスライダーを動かすことで行える。スライダーを左に動かすと効果が弱くなり、右に動かすと強くなる。「色収差」では効果の強弱のほか、「R」のスライダーで赤色の収差を、「B」のスライダーで青色の収差を個別に補正することも可能。
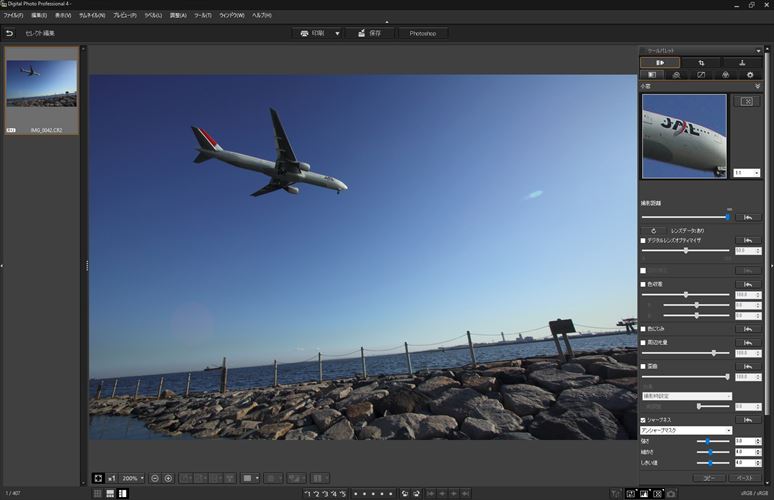
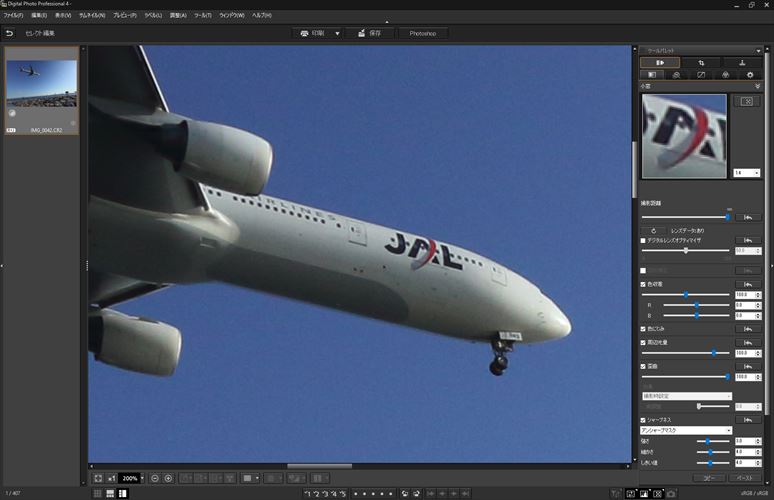
■レンズ収差補正の効果
具体的にレンズ収差補正の効果を見ていこう。ここでは「色収差」、「色にじみ」、「周辺光量」、「歪曲補正」、さらに「魚眼レンズの歪曲」の適用前後の写真を見ながら解説する。
▼色収差の補正



▼色にじみの補正



▼周辺光量の補正


▼歪曲の補正


▼魚眼レンズの歪曲の補正


■ノイズリダクションを適用する
高感度撮影によって生じた輝度ノイズや色ノイズは、ディテール調整ツールパレットにある「輝度ノイズ緩和」と「色ノイズ緩和」を適用することで目立たないように補正できる。初期設定の場合、カメラ内で設定した「高感度撮影時のノイズ低減」に応じた値が入力されているので、必要に応じてスライダーを動かしてノイズ緩和の強弱を調整しよう。効果を正確に確認するため、画面表示を拡大しながら作業を行うのがおすすめだ。
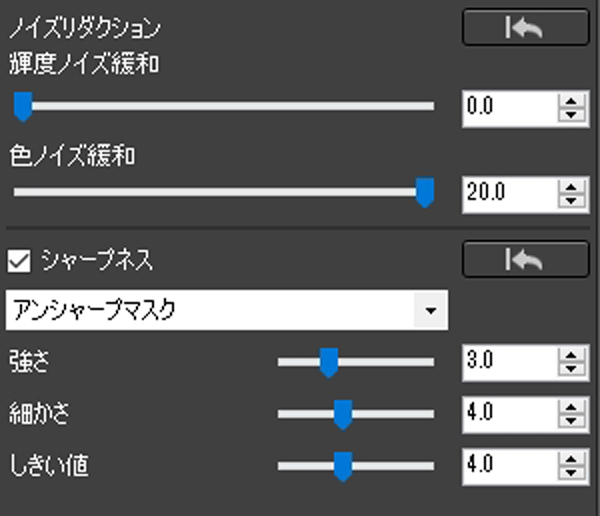
注意点は、輝度ノイズを低減しすぎると、写真の細部がぼやけてしまうこと。また色ノイズを低減しすぎると、写真の鮮やかさが損なわれたり、色にじみが生じたりする場合がある。これらに気を付けながら、効果のバランスを考えて設定値を決めたい。
また、ディテール調整ツールパレットの下段にある「シャープネス」を適用することで、輝度ノイズ低減による解像感の低下をある程度目立たなくできる。



DPP4の注目機能「デジタルレンズオプティマイザ」
DPP4には数多くの機能が備わっているが、なかでも目玉といえるユニークな機能が「デジタルレンズオプティマイザ」だ。この機能の基本原理は、レンズの設計データや撮影時の情報に基づいて、レンズ収差や回折現象といった画質に影響を与える要素を関数化し、その結果を逆関数として写真に適用することで、収差や回折による画質劣化を補正するというもの。前述したレンズの収差補正機能では処理できない、より複雑な収差(コマ収差や非点収差、球面収差など)も自動的に補正できる。
使い方は、レンズ補正ツールパレットの上段にある「デジタルレンズオプティマイザ」の項目にチェックを入れるだけだ。ほかのレンズ補正機能と同じく、デジタルレンズオプティマイザを適用できるのはレンズデータが用意されている対象レンズでの撮影画像に限られる。「レンズデータ:なし」と表示されている場合は、円を描く矢印をクリックしてレンズデータをダウンロードしよう。必要に応じて下段のスライダーを動かし、効果の度合いを調整することも可能だ。
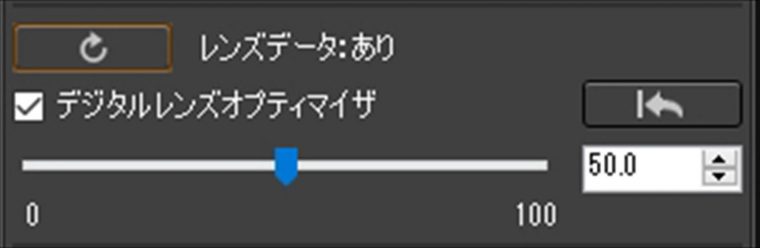
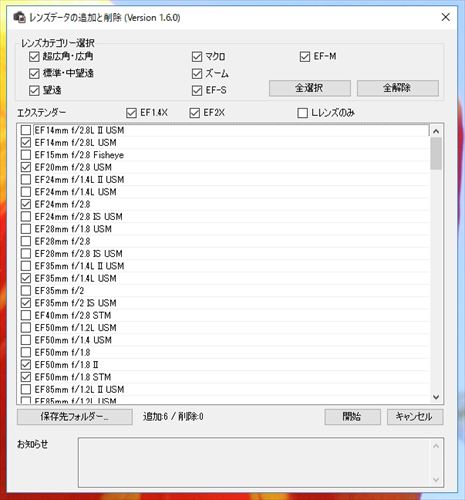
デジタルレンズオプティマイザは、レンズ性能を高めるような補正ができるので、この機能を適用することを前提にすれば、撮影時の自由度はいっそう高くなる。例えば、レンズ収差を防ぐには絞りを開けすぎない、回折現象を避けるには絞り込みすぎない、といったことが撮影のセオリーとして一般的にいわれているが、デジタルレンズオプティマイザを前提に撮影するなら、収差や回折の影響を気にすることなく、絞りの開放値も最小値も積極的に利用できる。