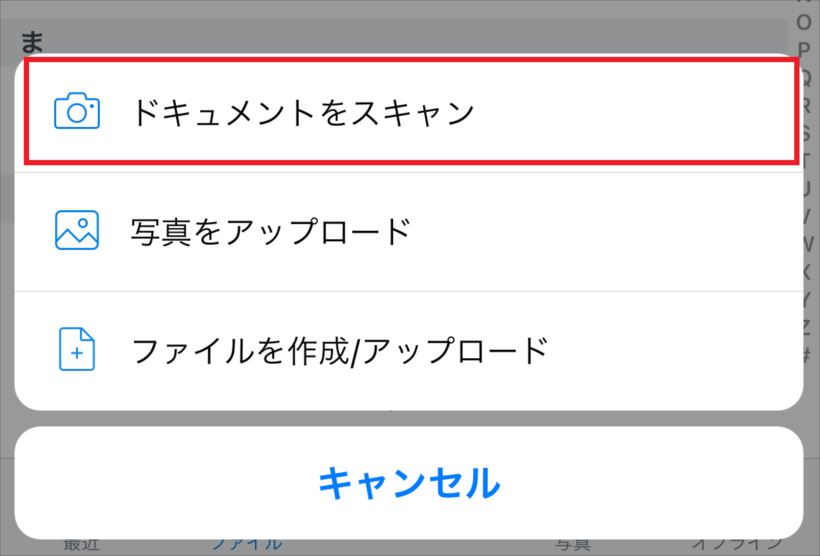このコーナーでは、普段からiPhoneを使っている中級者向けに、意外と見落としている便利テクニックをご紹介! DropboxにはドキュメントをiPhoneのカメラでスキャンして、そのままアップロードできる機能があります。レシートや使用済みのチケットなど、失くしてしまいがちな紙の書類を確実に管理するのに便利です。今回はDropboxで、紙の書類をPDF化して保存する方法を伝授します。
写真は真上から撮影する!
書類をデータ化する機能は、トップ画面の「+」ボタンから素早く利用できるようになっています。「+」をタップするとメニューが表示されるので、「ドキュメントをスキャン」をタップ。撮影画面が表示されたら、あとはiPhoneのカメラで書類を撮影するだけでOKです。ここではレシートをスキャンします。
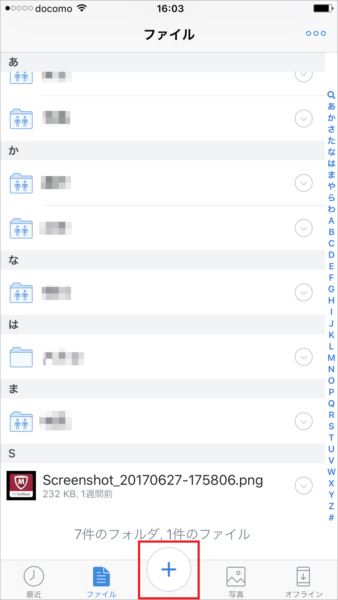
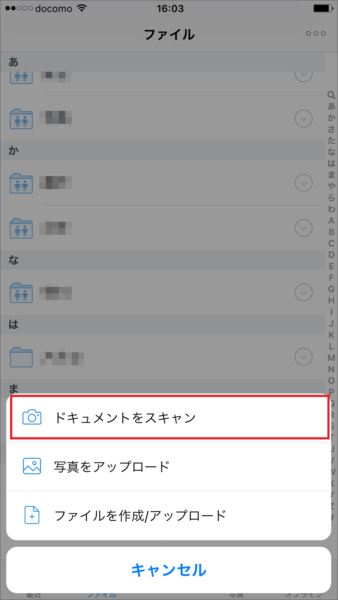
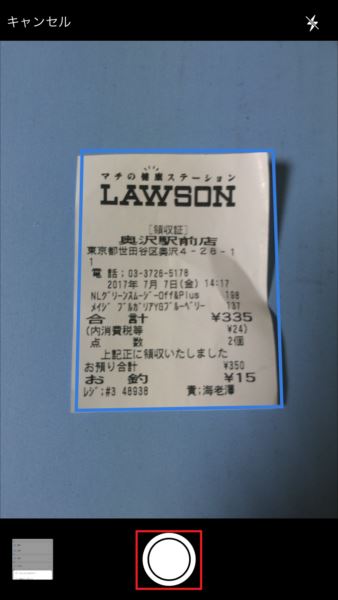
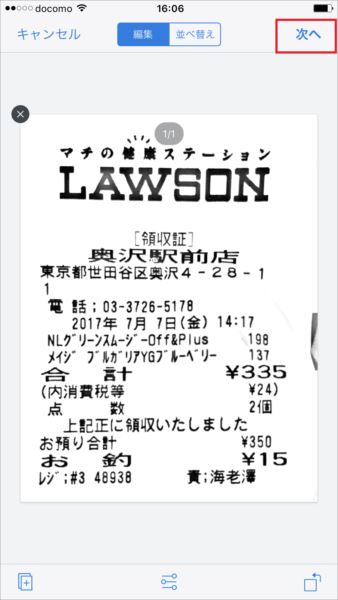
スキャン(撮影)する際は、真上から撮ると鮮明にデータ化できます。暗い場所で撮影すると、うまく認識できない場合があるので、明るい場所で撮影するようにしましょう。
保存した書類はパソコンでも!
書類をうまくスキャンできたら、撮影したファイルを保存します。ファイル名を変更したい場合は、「ファイル名」の欄をタップして、任意のファイル名を入力します。
また、「ファイル形式」では、「PDF」か「PNG」のいずれかを選択可能。好みの形式を選択したら、画面右上の「保存」をタップしましょう。これでデータ化したファイルがDropbox上に保存されます。
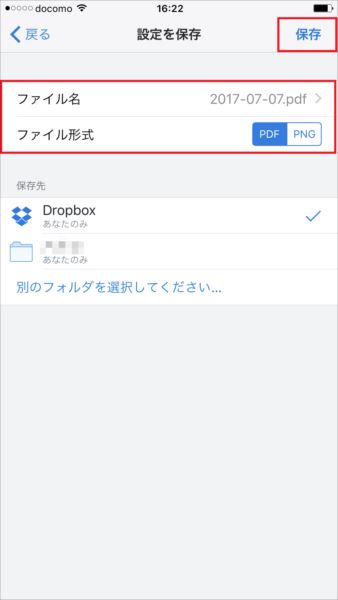
大事な書類やレシートなどはデータ化しておくと、いざという場面で役に立つでしょう。こまごました紙の資料などを失くしてしまいがちな人は、この機能を使ってDropboxに保存しておくのがおすすめです。