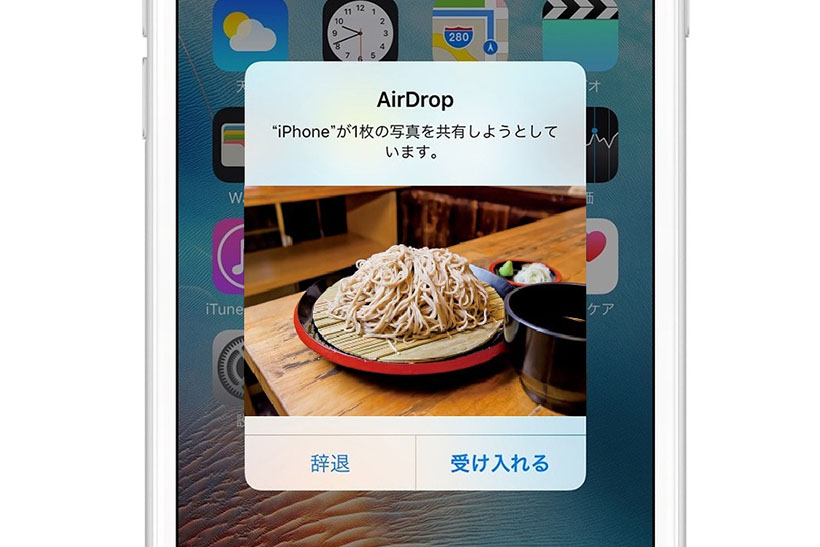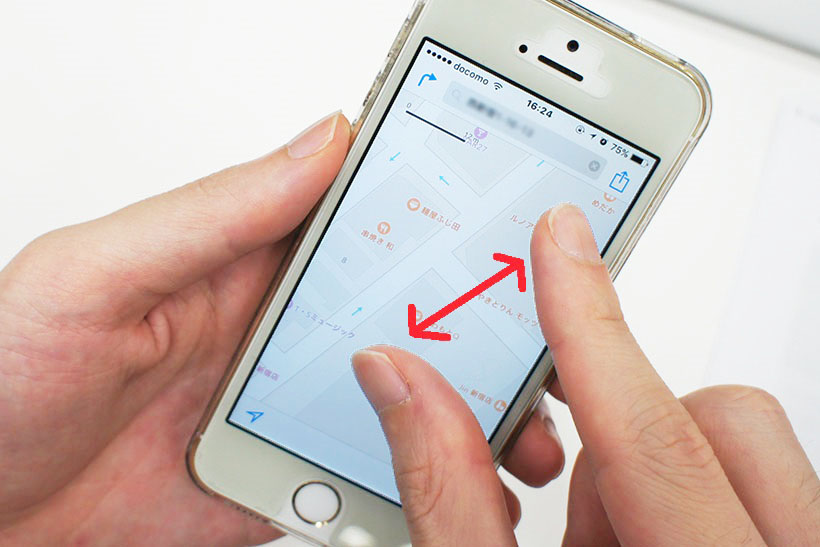このコーナーでは、いまさら聞けないiPhoneの基礎知識を解説し、より便利にiPhoneを使いこなせるようサポートします。
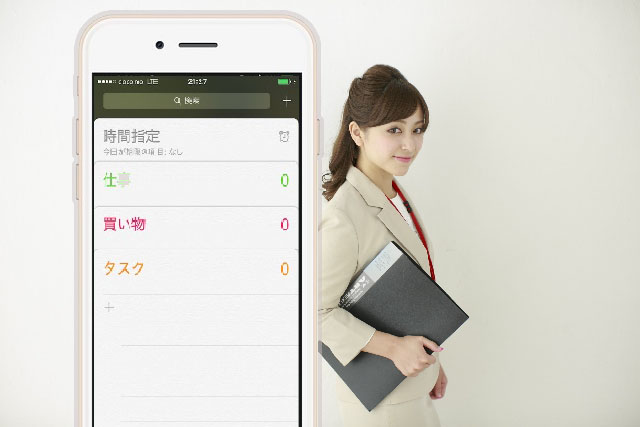
今回はスケジュールやメモ帳をさらに進化させたiPhoneデフォルトアプリの「リマインダー」についてご説明します。リマインダーとは、日時を指定して予定を入力するだけのカレンダーとは違い、指定した日時や特定の場所に近づいたときに予定の通知をおこなってくれるアプリ。例えば、あらかじめ駅の場所を指定し、「定期を買う」と入力しておけば、駅に近づいたときに通知してくれます。
まずは用途別のリストを作成
さっそくリマインダーアプリを開いてみましょう。
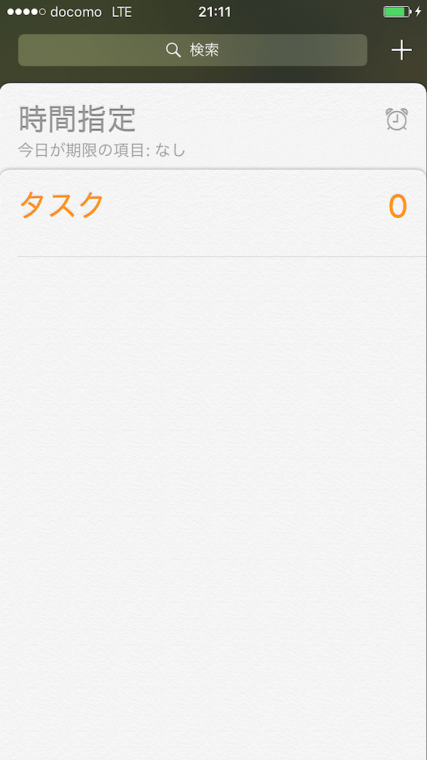
トップの画面では上から「リマインダーの検索窓」と「今日が期限の項目」、「リスト」が表示されます。はじめに右上の「+」を押して新しい項目を追加してみましょう。

リマインダーを押せば行動の設定画面が追加され、リストではフォルダのような行動別の項目が追加されます。「買い物」や「仕事」など、用途に分けてリストを追加してみましょう。
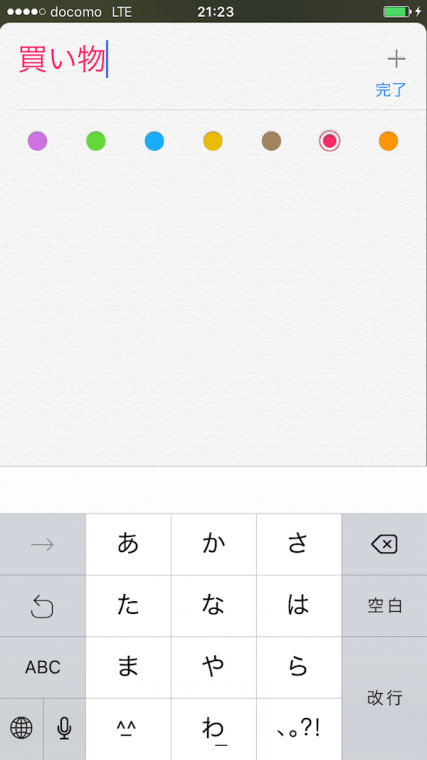
リスト名と色が選択できるので、行動などを入力して完了を押します。
するとリスト名と色が反映されたものがフォルダのように表示されるので、行動別にいくつかリストを作っていきます。
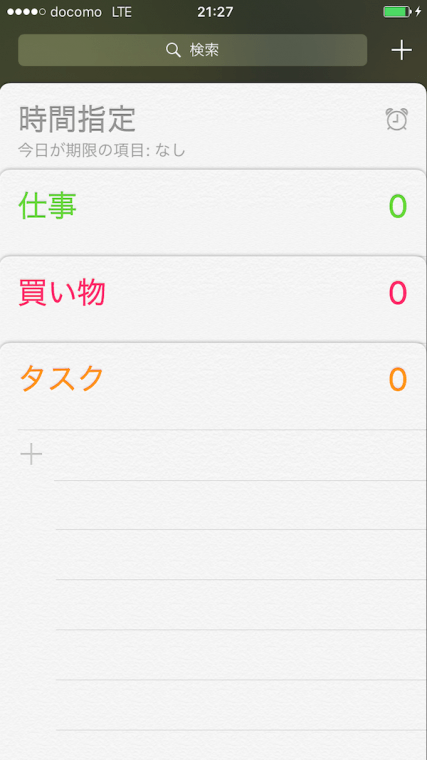
リマインダーは時間や場所も設定可能
行動別のリストをひと通り作り終わったら、リストの中にリマインダーを追加していきましょう。
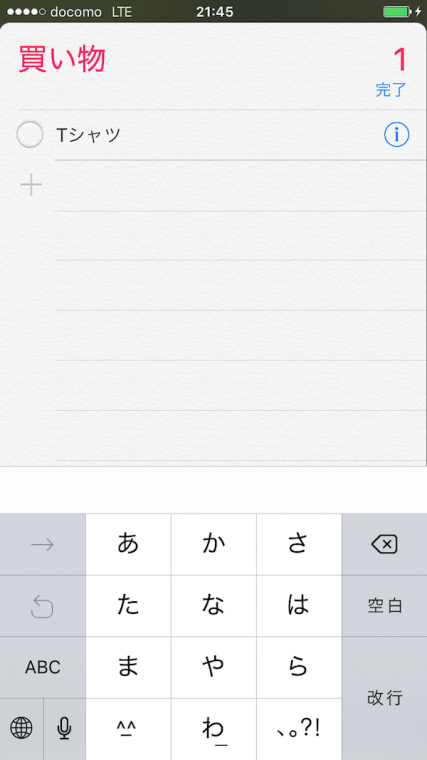
リストの中に「+」ボタンがあるのでそこをタップして行動名を入力します。入力を完了させてリマインダーの部分をタップすると「!」マークが表示されるので、場所や時間、メモや重要度などの設定はそのアイコンからおこなってください。指定日時の選択では5分刻みの時間が設定できて、指定場所の登録では、地図を使った詳しい場所の登録ができます。
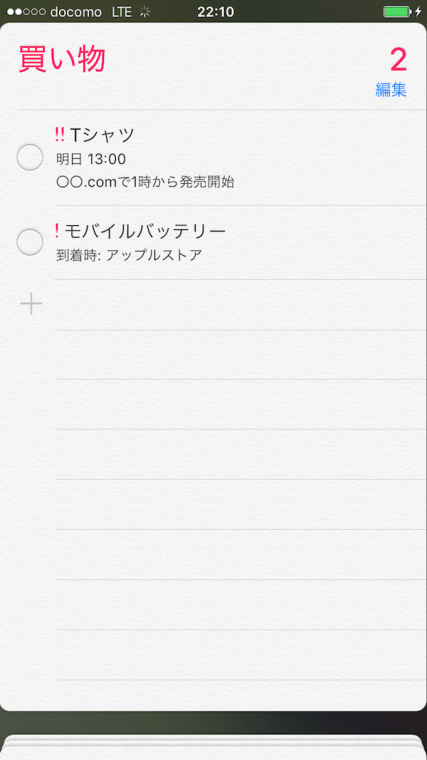
完了をタップすると一つの予定が登録され、指定場所に近づいたり予定の時間が来ると通知が来るようになります。
リマインダー登録後の管理
予定の時間が来たり対象の場所に近づいたりすると、iPhoneに通知が届きます。
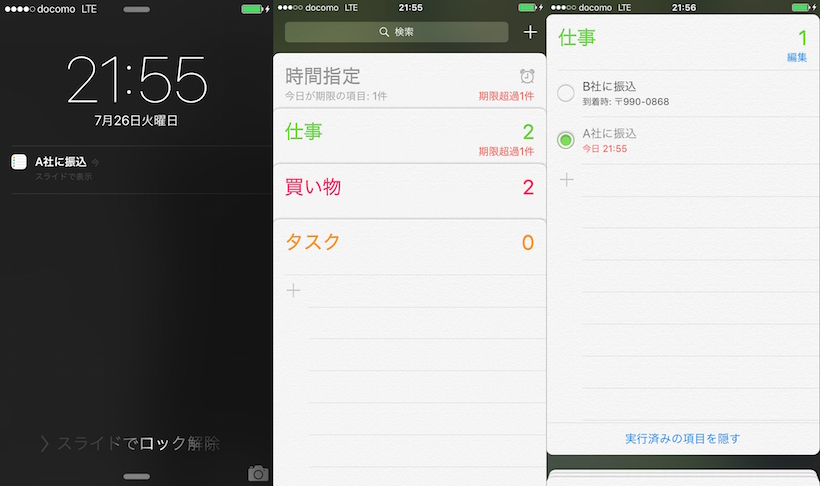
通知が来た際にiPhoneを起動していない場合、リマインダーに移動すると、時間が過ぎた予定が「期限超過○件」と表示されるので、リストの丸にチェックを入れることで「実行済み」として非表示にさせることができます。
iPhoneを起動している時にリマインダーの通知が来た場合は「実行済み」か「再通知もしくは、後で(15分・1時間・明日・無視)」を選択することができるので、内容に応じて選んでいきましょう。
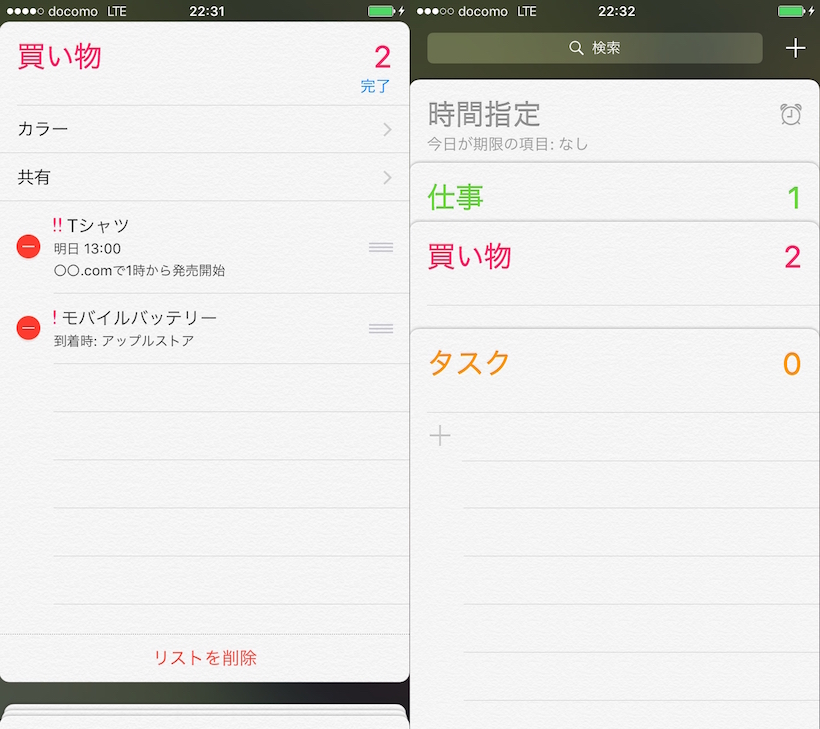
リマインダーアプリのリストの配置はリスト一覧画面から名前の部分を長押しすることで、上下させることができます。また、予定の並べ替えはリスト内の右上「編集」アイコンを押すことで削除や並べ替えができるようになるので、見やすい配置でリマインダーを使いこなしましょう。
リマインダーなどのToDoアプリは、単純なメモ帳アプリやスケジュールアプリとと比べて使い方が難しい印象がありますが、基本的な使い方さえ覚えれば、より便利に扱うことができます。ぜひ活用してみてください。
関連記事
iPhoneを子どもに使わせる前にしておきたい設定3選
iPhoneで手軽に健康管理できるオススメ無料アプリ3選
iPhoneでラジオを聴くならこのアプリ
iPhoneの容量不足を解決するiCloudの使い方
iPhoneが圏外でもウェブページを見る方法
iPhoneを水没させてしまった時の応急処置
iPhoneやLINEのメッセージ通知を他人に見られないためにしておくべき設定
ひそかに進化しているiPhone純正メモアプリの実力
iPhoneのメールを快適に使える便利ワザ3選
困るまえにしておきたいiPhoneの連絡先バックアップ
iPhoneのSMS/MMSとiMessageの違いと使い分け方法
iPhoneを守る指紋認証のメリット・デメリット
iPhoneの通知センターをカスタマイズしてみよう
iPhoneのホーム画面をカスタマイズしてみよう