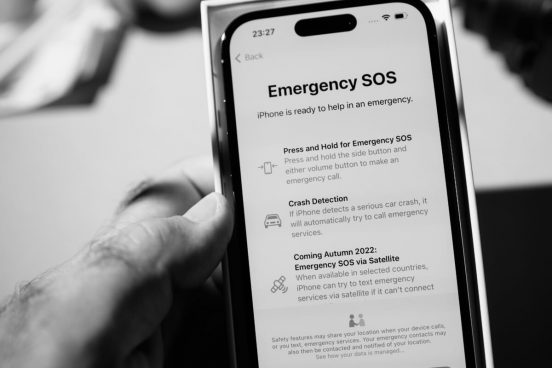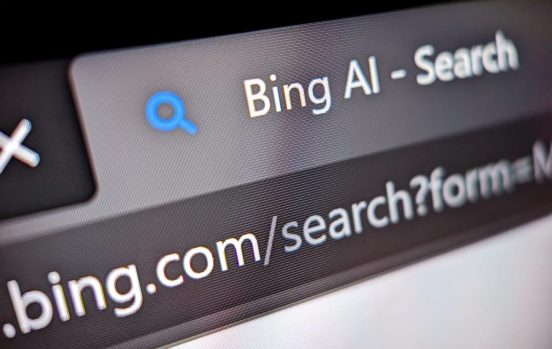こんなアナタにおすすめ!
- LINEを使いこなしたい☆
- PC(パソコン)でもLINEを使いたい ♪
- PC(パソコン)版LINEとスマホ版LINEは何が違うの?
いつも家に帰ったらパソコンを使っている人にとって、わざわざスマホでLINEするよりもパソコンでLINEをする方が、とっても便利で使い勝手が良さそうですよね?

そんな、家ではパソコン派の人におすすめしたいモノが、PC(パソコン)で使うことができるPC(パソコン)版LINEです。
気になるのは「スマホ版LINEとPC(パソコン)版LINEって機能が違うの?」や「PC(パソコン)版の使い勝手は?」などなど…
サクッとまとめ
- PC版LINEは「LINE公式サイト」からアプリケーションをダウンロード可能
- スマホ版LINEとPC(パソコン)版LINEも基本的な機能はほぼ同じ
- シチュエーションに合わせてスマホ版LINEとPC(パソコン)版LINEを使い分けるのが便利♪
PC(パソコン)版LINEの存在を初めて知ったという人も、インストール&ダウンロード方法などの使い方やPC(パソコン)版LINEとスマホ版LINEの違い、さらにPC(パソコン)版LINEを使っていく上で気になるアレコレなど、PC(パソコン)版LINEについて、一緒に確認していきましょう♪
概要「PC(パソコン)版LINEとは?」
PC(パソコン)版のLINEとは、PC(パソコン)上で使うことができるLINEのことです。

出典:LINE 公式サイト
スマホ版LINEと同じアカウントを使ってログインすれば、スマホ版LINEの情報をそっくりそのままPC(パソコン)版LINEでも使うことができちゃいます。
LINEには、スマホ版LINEの他にPC(パソコン)版LINEも存在する。
事前準備「PC(パソコン)版LINEを使うためにスマホでやるコト」
既にスマホアプリでLINEを使っている場合、PC(パソコン)版LINEを使うために、少し準備が必要です。
といっても、難しいことは一切ありません。
スマホ版LINEで事前に行わないといけない設定は、大きく以下の3つです。
- メールアドレスの設定
- パスワードの設定
- ログイン許可の設定
「メールアドレスの設定」や「パスワードの設定」など、人によっては既に設定済みの場合もあります(筆者も確認したら、以前に設定していたみたいです)
そのような方は、ここの手順をスキップして次の「PC(パソコン)版LINEのダウンロード方法」をお読みください。
「メールアドレスの設定」「パスワードの設定」「ログイン許可の設定」いずれの設定も、すべて同じ場所にあります。

まずは「友だち」画面の左上にある設定アイコンをクリックしましょう。
設定項目の中から「アカウント」を選択します。

アカウント設定画面内にある「メールアドレス」「パスワード」「ログイン許可」の項目が、それぞれの設定項目です。
メールアドレスやパスワードの項目が空欄になっていたらタップで設定します。
上記画面のように、すでにメールアドレスが記載され、パスワードが登録完了となっていたら、既にユーザー自身が登録済みという証拠なので、次の手順に進んでください。
PC版LINEを使うために、予めスマホ版LINEで「メールアドレス設定」「パスワード設定」「ログイン許可」の3つをしておく。
ダウンロード方法「PC(パソコン)版LINEのダウンロードするやり方」
スマホ版LINEでの準備が終わったら、PC版LINEのソフトウェアをダウンロードしましょう。
まずは、LINE公式サイトにアクセスしてください。

出典:LINE 公式サイト
サイト画面上にあるメニューの一番左に位置する「ダウンロード」をクリックして、LINEアプリのダウンロード画面へと移動します。
ここでは、Windows版のアプリをダウンロードしたいので、右にある「Windows版をダウンロード」を押しましょう。

出典:LINE 公式サイト
Windows版のアプリケーションファイルがダウンロードされます。
これで、PC(パソコン)版LINEのダウンロード作業は完了です♪
PC(パソコン)版LINEは、LINE公式サイトの「ダウンロード」からWindows版アプリをダウンロードできる。
インストール方法「PC(パソコン)版LINEのインストールの仕方」
ダウンロードが完了すると、このような画面が表示されます。(されない場合は、アプリケーションをダウンロードした先に置かれているファイルをクリックしましょう)

「同意する」を押してください。

「インストールの完了」と表示されている画面が出たら、下にある「閉じる」を押しましょう。
これでインストール作業は、完了です。
無事にインストールを完了すると、PC(パソコン)版LINEが自動的に起動し、以下のような画面が表示されます。

次は、ログインしていきましょう。
利用規約に同意するなど、インストール作業を進めていき、PC版LINEのログイン画面が表示されれば、インストール作業は完了。
ログイン方法「PC(パソコン)版LINEのログインのやり方」
PC(パソコン)版LINEアプリのダウンロード・インストールができたら、実際にPC(パソコン)版LINEにログインしてみましょう。
PC版LINEのログインには、大きく2種類の方法が存在します。
①メールアドレス&パスワードからログインする方法
1つ目の方法が、アカウント情報(メールアドレス・パスワード)を入力してログインする方法です。

事前準備の際に、スマホ版LINEで設定しておいたメールアドレスとパスワードを入力してください。
画面下に表示されている「自動ログイン」の項目、こちらはPC(パソコン)版LINEを起動した際に、毎回メールアドレスとパスワードを入力する必要がなくなるので、チェックを入れておくのがおすすめです。
PC(パソコン)版LINEのログイン方法の1つとしてメールアドレスとパスワードを使う方法が存在する。
②QRコードからログインする方法
2つ目のログイン方法として、QRコードを利用したパターンも存在します。
ログイン画面の上辺りに表示されている「QRコードログイン」をクリックしましょう。

QRコードが大きく表示されるので、今度はスマホ版LINEからQRコードを読み込ませます。
読み込みが上手くいけば、下記画面がスマホ版LINEに表示されるので「ログイン」をタップしましょう。

ログインに成功すれば、PC(パソコン)版LINEのメイン画面が表示されます。
PC(パソコン)版LINEのログイン方法の1つとして、QRコードを使った方法が存在する。
PC(パソコン)版LINEで初めてログインする際に「認証コードで本人確認」
初めてログインすると、本当にスマホ版LINEのアカウントを使っている本人かどうか確かめるための認証コードが表示されます。
(認証コードは使える時間が限られているので、ご注意ください)

この認証コードをスマホ版LINEの「本人確認」画面で入力しましょう。
(認証コードを入力する本人確認画面は、スマホ版LINEの方に自動で表示されるようです)

PC(パソコン)版LINEに表示された認証コードとスマホ版LINEに入力した認証コードが一致していれば、無事にPC(パソコン)版LINEへとログインできます。
第三者が、勝手に人のアカウントを使ってログインしようとしても本人が気づけるように、別の端末でログインしたらスマホ版LINEにLINEアカウントから以下のような通知がなされます。

ここでは、順当な手順で来ている通知のため、そんな通知が来るんだくらいに思っていて特に問題ありません。
PC(パソコン)版LINEの初回ログイン時には認証コードを使った本人確認が必要になる。
使い方「PC(パソコン)版LINEを使う方法」
ログインできると、PC(パソコン)版LINEのメイン画面が表示されます。
下記画面を見て頂ければお分かりのように、PC版LINEの画面構成やアイコンは、基本的にはスマホ版LINEと同じなので、使い方で戸惑うことはないはずです♪

メイン画面の左側に表示されている機能は、それぞれ以下の通りです。
基本的にPC(パソコン)版LINEでは、スマホ版LINEと同じ機能が使えます。
画面構成の点では、スマホ版LINEは画面下にメニューが配置されていますが、PC(パソコン)版LINEは画面左にメニューが集中しています。
スマホ版LINEとPC(パソコン)版LINEは、基本的に機能は同じ。
違い「PC(パソコン)版LINEとスマホ版LINEは何が違う?」
PC(パソコン)版LINEとスマホ版LINEとの目立つ機能的な部分での大きな違いは「キャプチャ機能」の有無です。
PC(パソコン)版LINEでは、LINEのアプリケーションに画面をキャプチャして編集・保存できる機能が搭載されています。
画像としての他にも、動きのあるGIFアニメーションを作成することが可能です。
PC(パソコン)版には画像をキャプチャして編集・保存できる画面キャプチャ機能が搭載されている。
レターシーリング「本人確認をしてPC版LINEでトークできる状態にしよう」
PC(パソコン)版LINEを使い始めると、友だちとのトーク画面で下記のような表示がされる場合があります。

こちらはレターシーリング(正式名称:Letter Sealing)という機能で、メッセージを安全にやりとりするための仕組みのようです。
スマホ版LINEの設定でLetter Sealing設定をオンにしているユーザー同士がトークをした場合に限って施されます。
しかしこのままでは、PC版LINEでメッセージをやりとりすることができないので、画面下に表示されている「本人確認」をクリックし本人確認を行いましょう。
既述のPC(パソコン)版LINEにおける初回ログインのときのように、PC(パソコン)版LINEで認証コードが表示されるので、スマホ版LINEでその認証コードを入力しましょう。
PC(パソコン)版LINEに表示された認証コードとスマホ版LINEに入力した認証コードが一致すれば、本人確認は完了し、レターシーリング機能は解除され、PC(パソコン)版LINEでも通常通りにメッセージのやりとりを行えるようになります。
スマホ版LINEでレターシーリング機能をオンにしている友だち同士では、PC(パソコン)版LINEでトークをする際に、メッセージを見られない場合がある。このような場合には、本人確認でレターシーリングを解こう。
Q&A「PC(パソコン)版LINEで気になるコト」
スマホ版LINEとPC(パソコン)版LINEとの2種類のLINEは、操作感覚の違いは若干あったとしても、画面の見た目や機能はほぼ同じなので、スマホ版LINEとPC(パソコン)版LINEの両方をシチュエーションに応じて違和感なく使えると思います♪

さてさて、ここからは、PC(パソコン)版LINEを使っていくうえで、気になるアレコレを確認していきましょう!
【パスワード】PC(パソコン)版LINEでパスワードを忘れた場合の対処方法
LINEのログインパスワードを忘れてしまった場合は、パスワードを再設定しましょう。
PC(パソコン)版LINEのログイン画面の一番下に表示されている「パスワードを再設定」をクリックします。

登録してあるメールアドレスを入力して「確認」ボタンを押せば、入力したメールアドレスへパスワード再設定の案内メールが届きます。
メールから再設定が行えるため、パスワードを忘れても復活できます!
パスワードを忘れた場合は、PC(パソコン)版LINEのログイン画面下に表示されている「パスワードを再設定」から再設定する作業を行える。
【同期】PC(パソコン)版LINEとスマホ版LINEのトーク履歴は同期できるの?
例えば、スマホ版LINEとPC(パソコン)版LINEの2つを頻繁に交互で使うとき、ちゃんとスマホとPCとの間でトークの履歴を同期してくれないととっても困っちゃいますよね…(汗)
はたして、スマホ版LINEとPC(パソコン)版LINEで、情報を同期できるのでしょうか?
こちらの答えは、問題なく行えます。
基本的には、3分間隔で自動的に同期を行ってくれるので問題ありませんが、今、最新の状態で同期したい場合には、手動でも同期を行うことができます。
PC(パソコン)版LINEの左下にあるメニューアイコンをクリックします。
次に表示される項目の中から「設定」を選択しましょう。
設定項目が表示されるので、そこから「詳細設定」をタップです。

詳細設定画面の上にある「同期」ボタンをクリックすると、同期作業が開始されます。
同期の完了画面が表示されたら「確認」を押せば完了です!
PC(パソコン)版LINEでは、スマホ版LINEと3分間隔で自動的に同期される。詳細設定から手動で同期することも可能。
【バックアップ】PC(パソコン)版LINEのバックアップ方法
友だちのリストや恋人とのトーク履歴、消えると困っちゃいますよね?
大事なLINEのトーク履歴は、消えないようにバックアップを取っておきましょう。
PC(パソコン)版LINEでも、スマホ版LINEと同様にトークのバックアップ(正確にはトークの保存)ができます。
保存したい友だちとのトーク画面を表示させ、画面右上にあるメニューアイコンをタップしましょう。

表示されるメニュー項目の中から「トークを保存」を選択して下さい。
ファイル名を記入し、保存場所を指定して保存すれば完了です。(テキストファイル形式で保存されるようです)
しかし、注意していただきたい点としては、PC(パソコン)版のLINEでは、保存する時点で画面に表示されているトークメッセージのみという点です。
つまり、スタンプや画像といったものは保存できません。
トーク履歴をまるまるバックアップしておきたい場合は、スマホ版LINEで行うのがオススメです♪
PC(パソコン)版LINEはトークの保存が可能。しかし、スタンプや画像は保存不可でテキストファイル形式での保存になる。
【ログインできない】PC(パソコン)版LINEでログインできない場合の対処方法
PC(パソコン)版LINEでログインできない場合は、まずスマホ版LINEの設定が正しく行われているかを確認してみてください。
一番多いと予想されるログインできない原因が「ログイン許可」をオンにしていない場合です。

スマホ版LINEのアカウント画面から「ログイン許可」がオンの状態(緑色)になっているか今一度確認してみましょう。
PC(パソコン)版LINEにログインできない場合は、スマホ版LINEの設定画面で「ログイン許可」が緑色のオンになっているか確認しよう
【通話】PC(パソコン)版LINEで音声通話やビデオ通話はできるの?
スマホ版LINEと同じように、音声通話もビデオ通話も問題なく通話することが可能です。
通話したい場合は、通話したい友だちとのトーク画面にある通話アイコンをクリックしましょう!

ただし、PC(パソコン)にマイクやスピーカーが搭載 or 接続されていない場合は、下記のような画面が表示されてしまいます。

予め、PC(パソコン)にマイクやスピーカーを繋げた状態にしておいてくださいね♪
PC(パソコン)版LINEでもスマホ版LINEと同様に音声通話やビデオ通話が可能。ただしPC(パソコン)にスピーカーやマイクが接続されていないと使用できない。
【アカウント】スマホ版LINEとPC(パソコン)版LINEのアカウントを別々にしたい
記事中ではスマホ版LINEで使っているアカウントを、PC(パソコン)版LINEでも使うことを前提にご紹介してきました。
人によっては「スマホ版LINEとPC(パソコン)版LINEとは別々のアカウントで使いたい」という声も…?
そんな人にご紹介するのが「スマホ版LINEとPC(パソコン)版LINEとでアカウントを分けて作る方法」です。
PC(パソコン)版LINEのログイン画面の下側にアカウントの「新規作成」があるので、そちらをクリックしましょう。

ここから新しくアカウントを作成できますが、新規アカウントを作成する際には、SMSを受信できる電話番号が必要です。
メールアドレスだけでは新規アカウントを作成できない点に注意してください。
(複数のアカウントを作って使い分けるのは、スマホを複数台持っている人でないとなかなかハードルは高いみたいです)
PC(パソコン)版LINEのログイン画面から、新しいLINEアカウントを作成可能(別途、SMSを受信できる電話番号が必要)
以上、PC(パソコン)版LINEのインストール方法・使い方・気になるコトでした。