このコーナーでは、エクセルのいまさら聞けない基本的な機能や、達人が使っている超速ワザなど、オフィスワークに役立つ情報を紹介します。

大きい表で作業する場合は、データを探すのに手間取ることが多いはず。特にデータを見比べたり、新たなデータを追加したりという場合、スクロールやジャンプを繰り返していると目的のデータにたどり着くまでに時間がかかります。今回は、そんな大きい表を使いこなすワザを紹介しましょう。
エクセルの表が大きすぎる問題解決法①
新しいウィンドウを開き、左右に整列させる
大きい表で離れた場所を見比べる場合は、新しいウィンドウに同じ表を表示し、上下や左右にウィンドウを整列させてみましょう。新しいウィンドウは「表示」タブの「新しいウィンドウを開く」ボタンをクリックして開き、ウィンドウの整列は「整列」ボタンをクリックします。
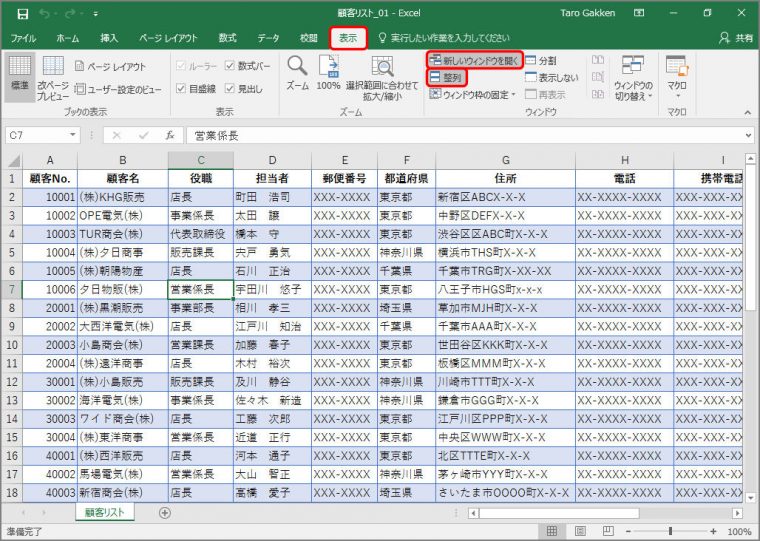
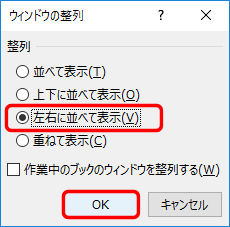
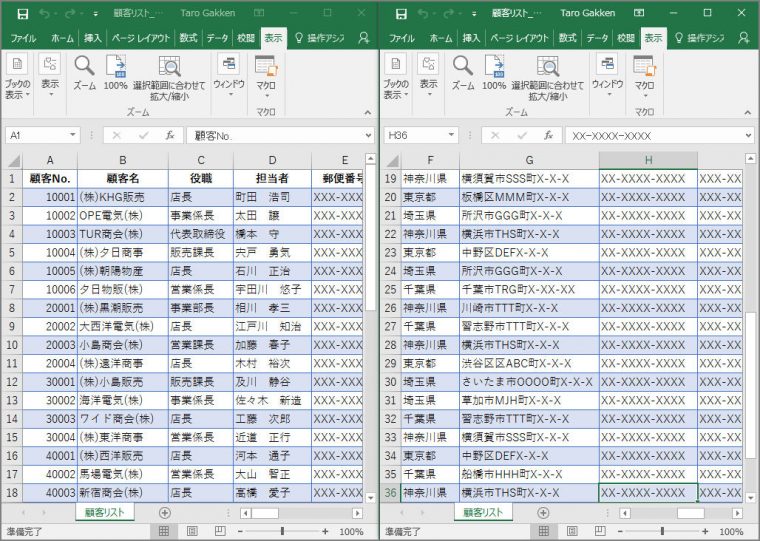
整列をやめる場合は、画面右上の「閉じる」ボタンをクリックしたあと、残ったウィンドウの「最大化」ボタンをクリックします。
エクセルの表が大きすぎる問題解決法②
表の見出しを常に表示する
縦に長い表の場合、1行目にある見出しを常に表示すると、スクロールしても項目名を確認できます。見出しを常に表示するには、「ウィンドウ枠の固定」を使います。
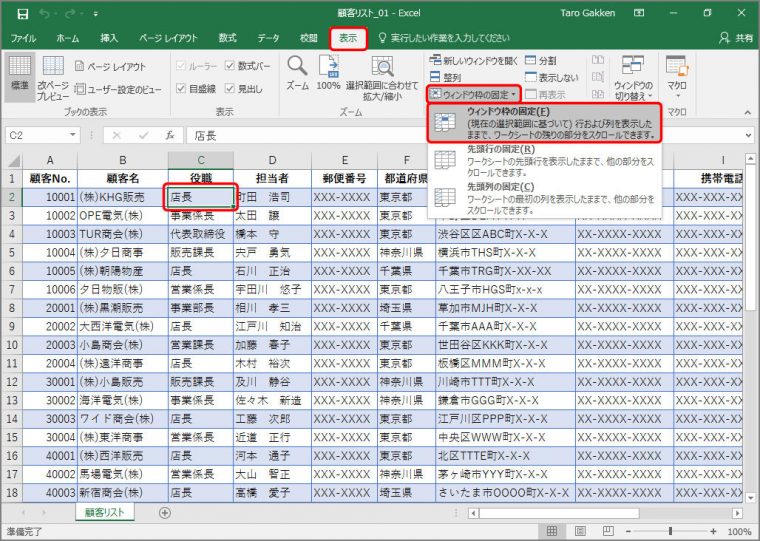
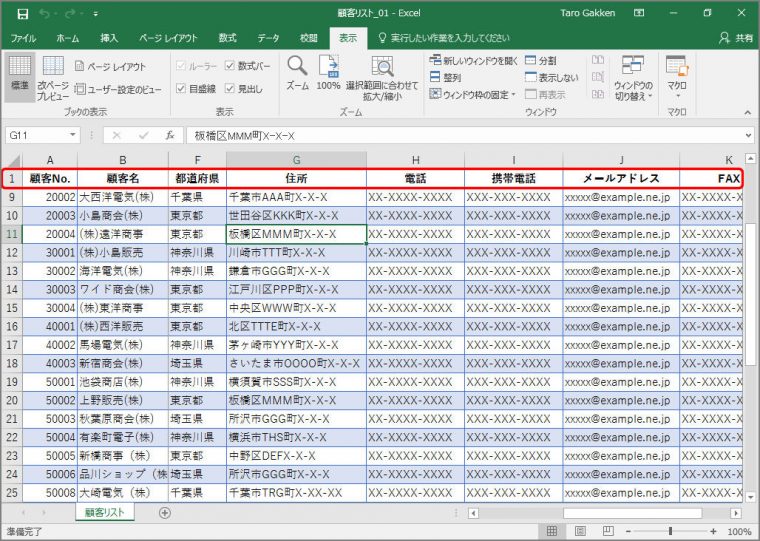
ウィンドウ枠の固定を解除する場合は、「表示」タブで「ウィンドウ枠の固定」ボタンから「ウィンドウ枠固定の解除」を選択します。
エクセルの表が大きすぎる問題解決法③
作業エリアを4分割する
表を自在にスクロールして見比べる場合は、作業エリアを4分割します。
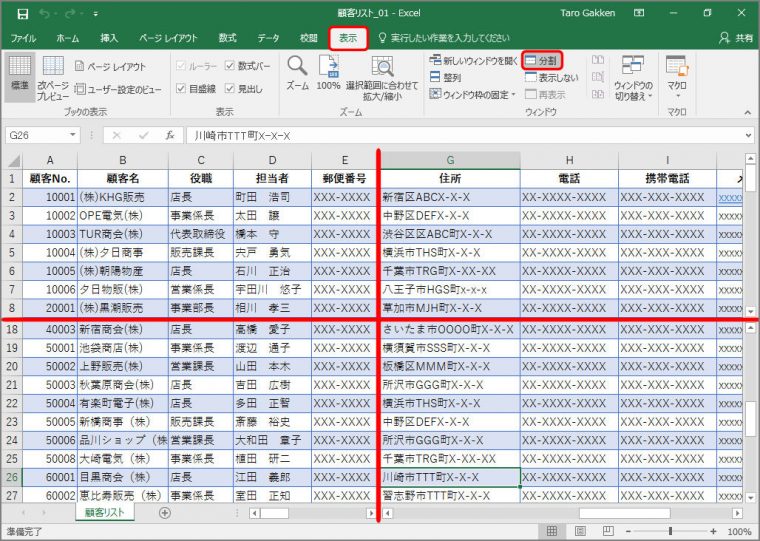
分割を解除する場合は、「表示」タブで「分割」ボタンをクリックします。
紹介したワザを使うと、大画面でも素早く作業ができますので、ぜひお試しください。
関連記事
必見! 作業時間を短縮できるキーマクロの使い方
作業効率を上げるスペース拡張ワザ3選
仕事のスピードを上げるツールバー活用術[印刷範囲の設定編]
絶対知っておきたいショートカットキーBEST10
調子が悪いときは「プログラムの修復」が効果アリ!
ワンクリックで使えるエクセルの便利機能
うまく起動できないときは「セーフモード」を試してみましょう
クリックしてもファイルが開かないときの対処法
Excelファイルを一瞬で開く超速オープンワザ3選
絶対知っておくべきExcelの瞬間起動ワザ3選





















