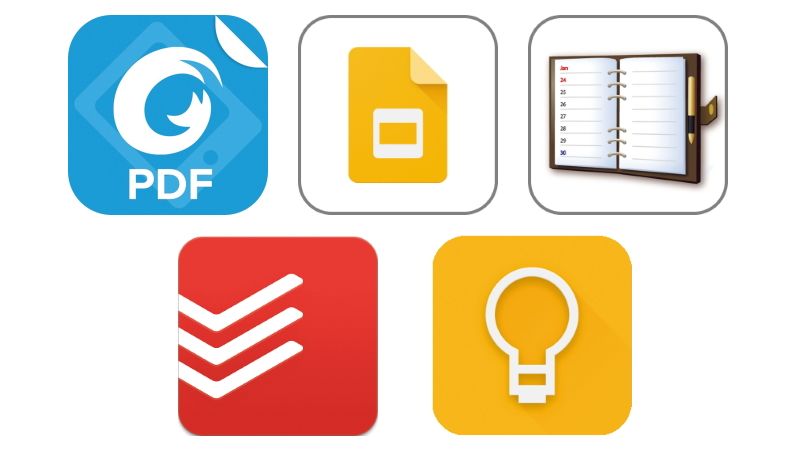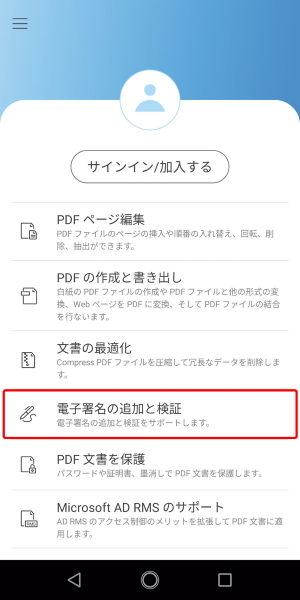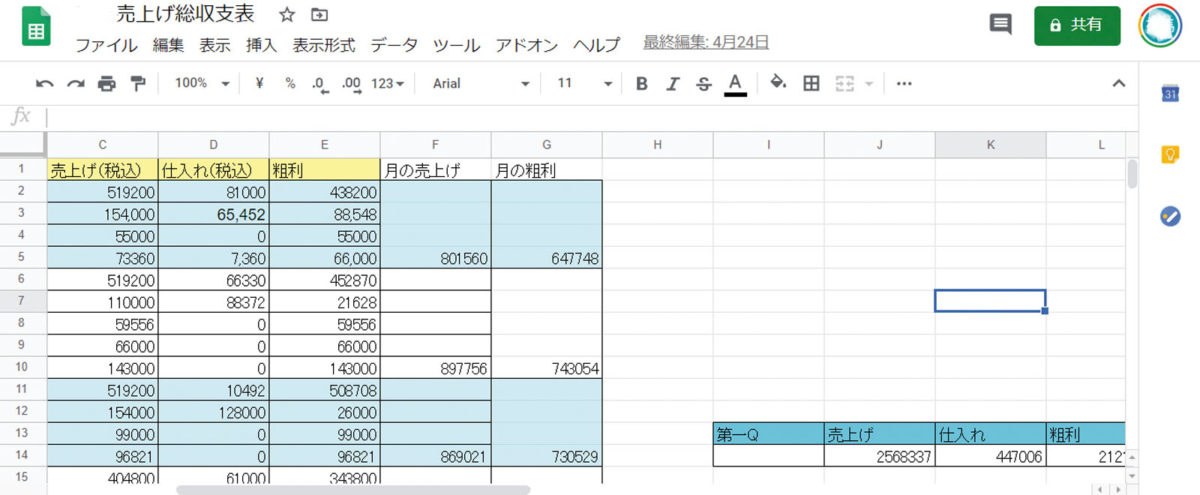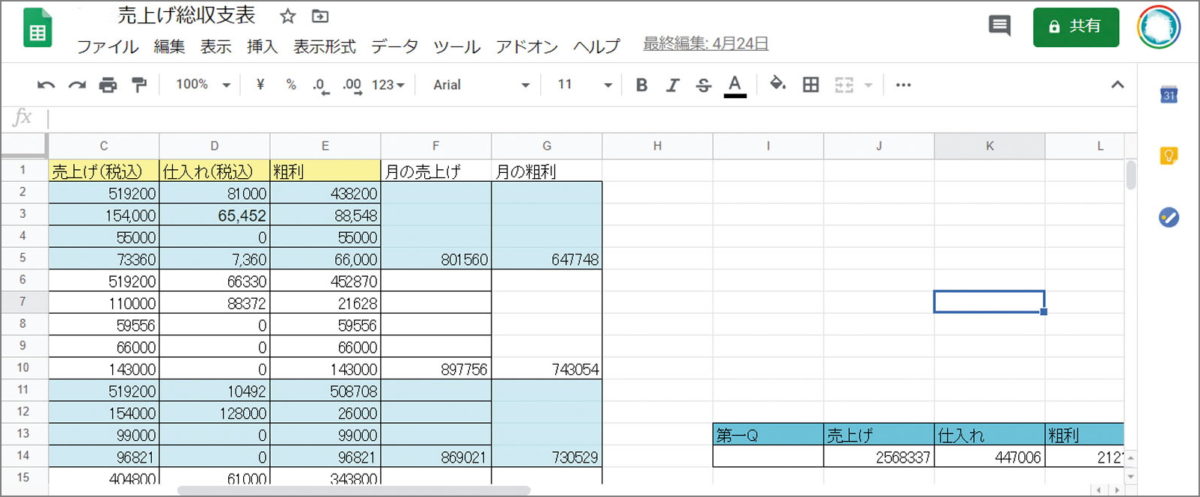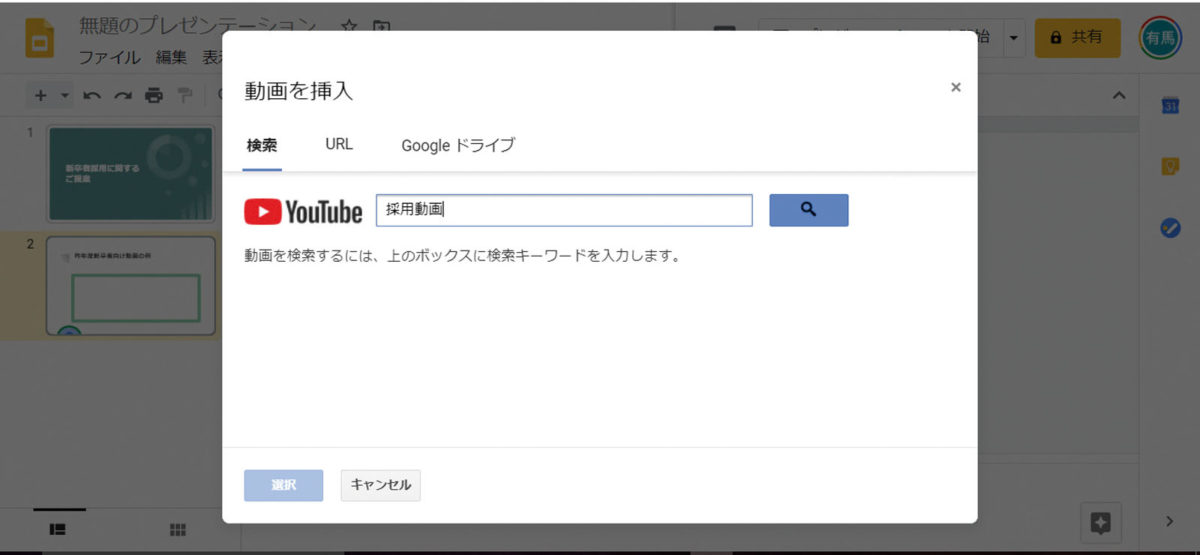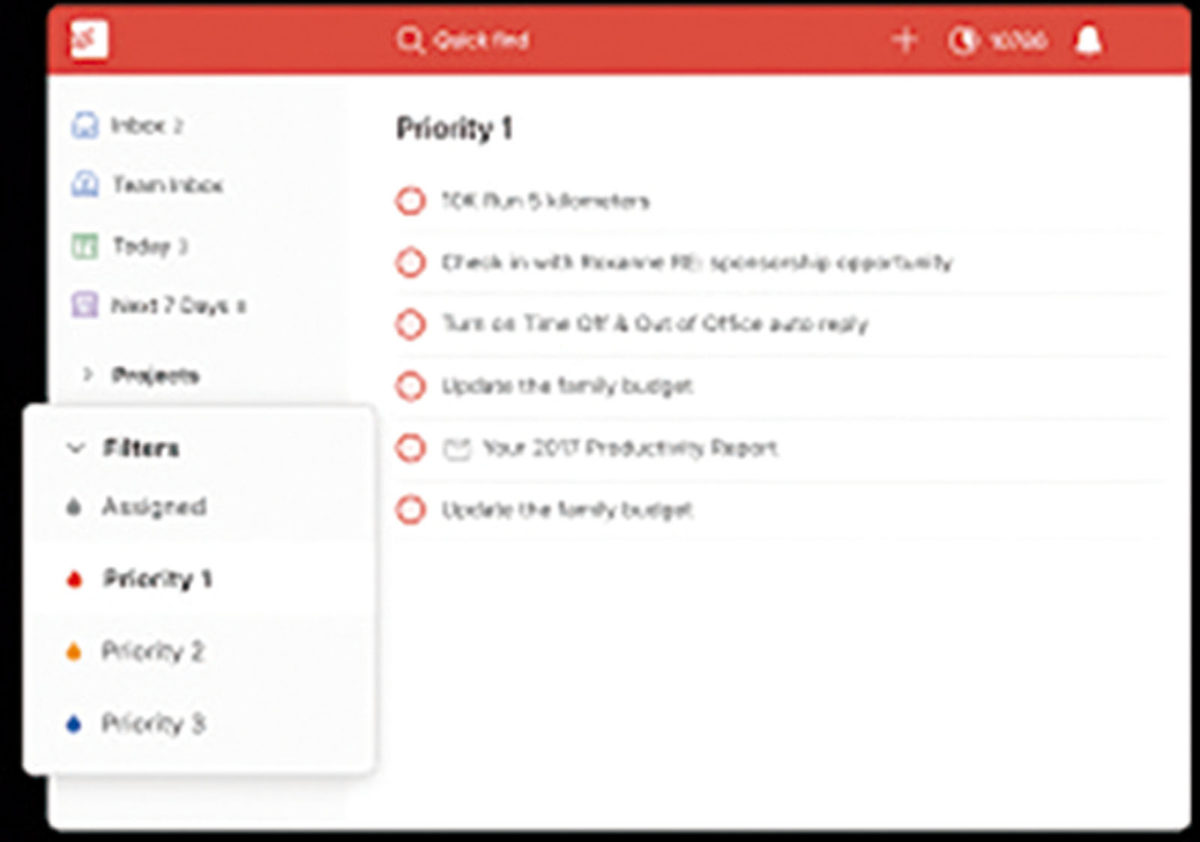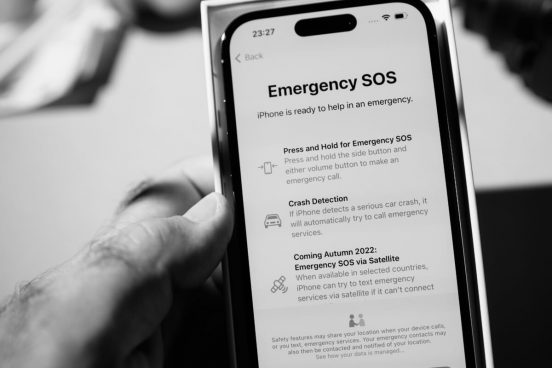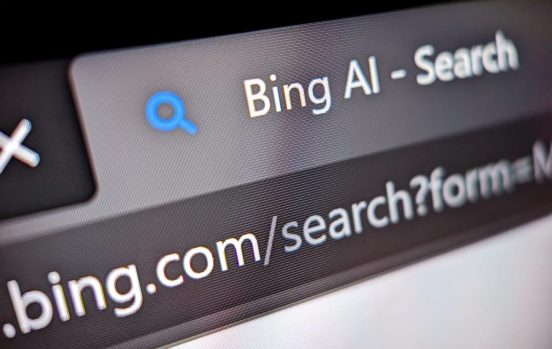在宅ワークを命じられましたが、自宅でPCばかり使っていると気が滅入る……そんなときの強い味方がスマホです。アプリをうまく使えばPCと同様の働きをさせることも十分に可能。今回は、テレワークに役立つスマホアプリを紹介します。
※こちらの記事は「GetNavi」 2020年7月号に掲載された記事を再編集したものです。
※記事中の価格はすべて2020年5月24日現在のものです。
私が解説します!
【お役立ちアプリその1】
小画面でも快適に使えるPDF編集アプリ
一般的にPDFファイルの閲覧・編集は大画面向きの作業。ただし、スマホ用PDFアプリは、小さな画面でも管理や編集を快適に行える工夫を数多く備えます。
【コレが最強アプリ】

Foxit Corporation
Foxit PDF Reader & Editor
無料(アプリ内課金あり)
既存のPDFファイルの閲覧・編集だけでなく、テキストファイルやExcelファイルなどをPDFファイルに変換することも可能なスマホ用アプリ。テキストの均等割り付けや書体の変更、箇条書き、スタンプなどといった編集機能が豊富。Wi-Fiを利用したPCとのデータ連携機能も備えます。有償になりますが、さらに機能を追加することも可能です。
ポイント1.
ツールバーをカスタムして編集作業の効率が上がる
様々な機能やツールをワンタップで起動できるアイコンを集めた「ツールバー」を画面の下部に備えます。アイコンの配列は自分好みに変えられるので、よく使うものが手前に表示されるように整理しましょう。表示しきれない作業ツールは下部スワイプ操作で呼び出せます。
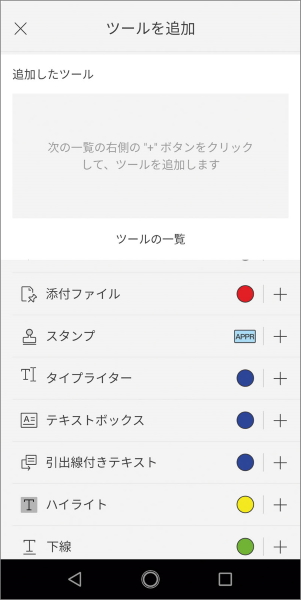
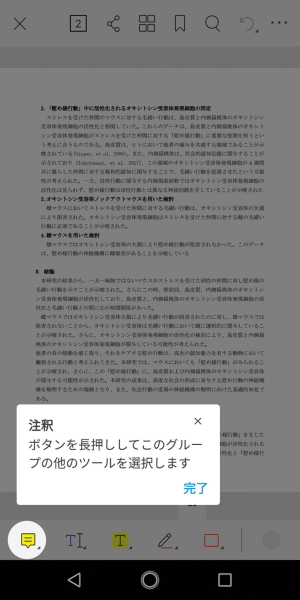
ポイント2.
PDFをWordに変換可能でコピペの手間を省ける(※)
PDFファイルは一応編集可能ですが、編集のしやすさはWord形式のほうがはるかに上。このアプリは、有料のアドバンス機能を使えばPDF形式からWord形式への変換が可能。PDFの編集環境がないメンバーでも編集できるようになります。
※:有料版のみ
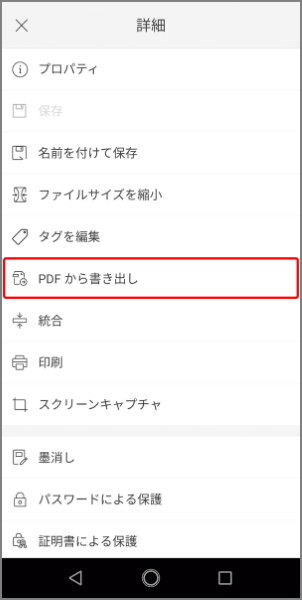
ポイント3.
しおり機能を使って目的のページを瞬時に表示できる
ページ数の多いPDF文書では、目的のページや大切なページを探すのもひと苦労。そんなとき、「しおり」をつけておけば画面上部のしおりアイコンが点灯することで判別でき、サムネイルからしおりのついたページを見つけることもできます。

【有料版ならこんなことも!】
既存の電子証明書でPDF文書に署名できる
自分の使っている電子署名をPDFに付加でき、確実に作成者が記したことが証明できます。有料機能ですが、初回の7日間は無償で試用することができます。
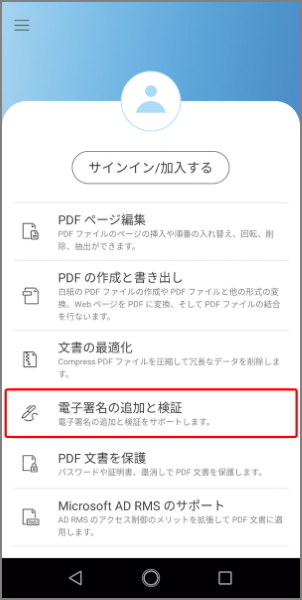
【お役立ちアプリその2】
軽くて編集しやすいプレゼンアプリ
スマホアプリを使えば、PCなしでも快適にプレゼン資料を作成できます。キャスト機能などを使ってテレビやモニターに出力すれば、プレゼン本番もOK!
【コレが最強アプリ】
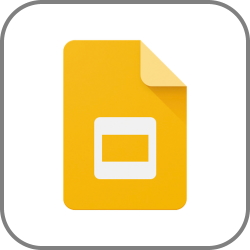
Googleスライド
無料
独自形式に加え、PowerPoint形式の新規スライド作成・編集・保存が可能。編集したそばから自動保存されていくため、データを失う心配がなく、他ユーザーとの共同編集もできます。オフライン作業も可能で、パケット消費を抑えられます。
ポイント1.
サードパーティーのテンプレを使って個性的資料を作成できる
プレゼン用スライドを作成する際は、内容はもちろんデザインも悩みの種になりがち。Googleスライドには豊富なテンプレが存在し、プレゼンしたいテーマに合わせて選択できます。サードパーティー製のテンプレも数多く配布されています。
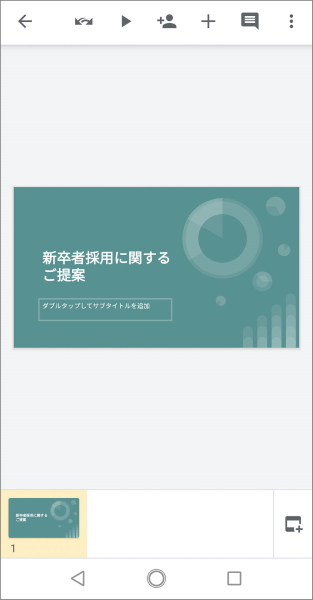
ポイント2.
Googleスプレッドシートとリンクしてグラフとスライドを同時編集
同じGoogle製アプリである「Googleドキュメント」や「Googleスプレッドシート」のデータをリンク可能。データは連動しており、それぞれの数値を編集すると、スライド上にも反映されます。
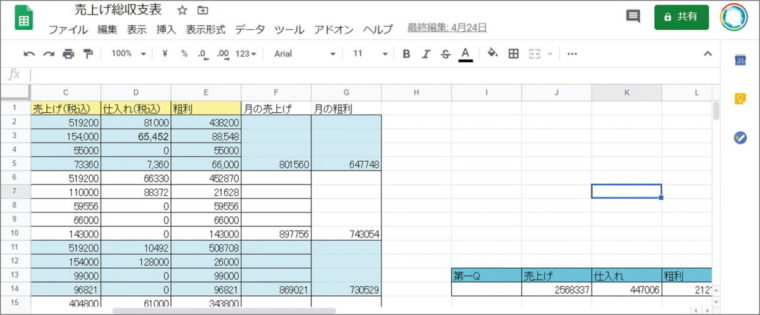
ポイント3.
プレゼン資料にYouTubeから動画を挿入できる
スライド内に動画を埋め込めば説得力が増しますが、重い動画はスマホに保存するのが難しい。そんなときに便利なのが、YouTubeとのリンク機能。YouTube上に必要な動画をアップロードしておき、その動画にリンクを張っておけば動画の自動再生ができます。
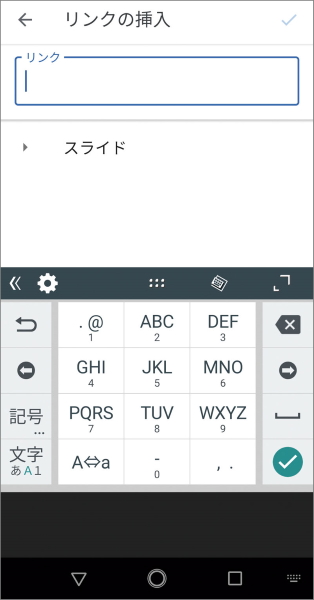
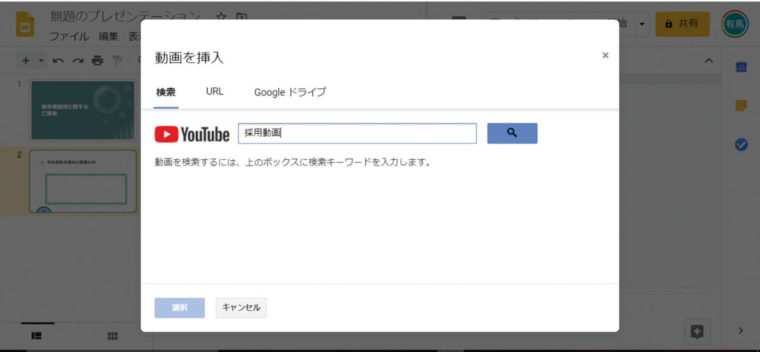
【Tips】Googleドライブ上なら無制限で保存できる
オンラインストレージ「Googleドライブ」は、Googleアプリのファイルなら容量無制限で保存可能。有料の容量を購入しておけば、動画をドライブにアップして、リンクを張ることも可能に。
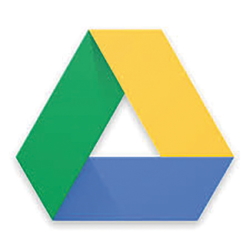
【お役立ちアプリその3】
見やすくてわかりやすいスケジュールアプリ
テレワーク中は、出社時と生活が変わり、一緒に行動する同僚もいないため、予定をうっかり忘れてしまいがち。スケジュールアプリでしっかり管理しましょう。
【コレが最強アプリ】
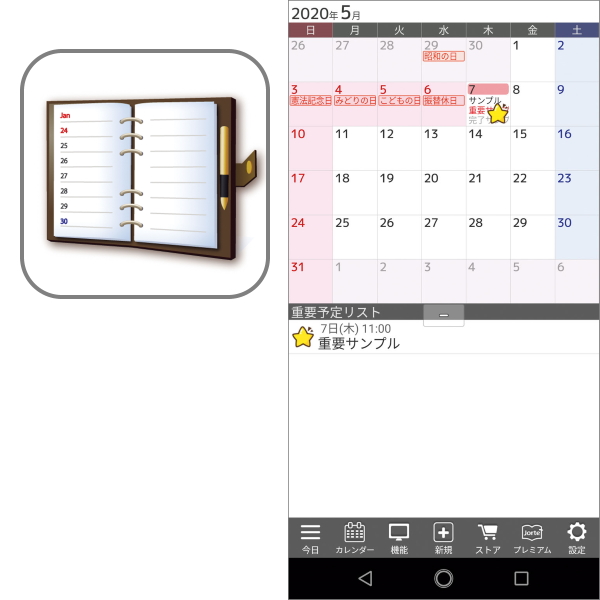
ジョルテ
ジョルテカレンダー
無料(アプリ内課金あり)
見やすいデザインに定評がある老舗スケジュールアプリ。複数のカレンダーを作成し、それぞれ使い分けたり、特定のカレンダーだけ人と共有したりできます。GoogleカレンダーやOutlookとの同期が可能なほか、Evernoteのノートを予定に添付できるなど、連携機能も豊富です。
ポイント1.
各項目にアイコンを付けて視認性を上げられる
それぞれの予定にはアイコンを付加することができます。アイコンは月単位で表示しても確認しやすいため、予定の内容が読めない場合でも「どのジャンルの予定なのか」がひと目で把握できます。
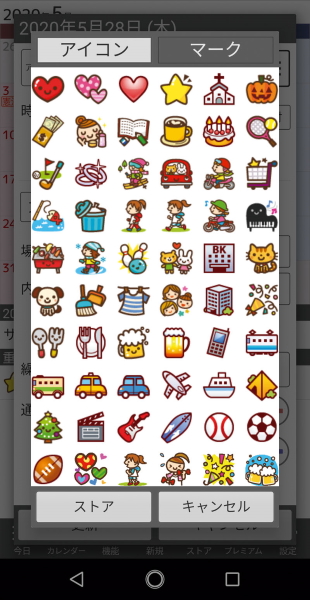
ポイント2.
配色や文字のフォント、背景画像などをカスタマイズ
頻繁に確認することになるスケジュールアプリは、とにかく「見やすさ」が重要。本アプリは、全体の配色や文字のフォント、背景画像などを選択できます。予定のない日を透過表示できるのも便利。
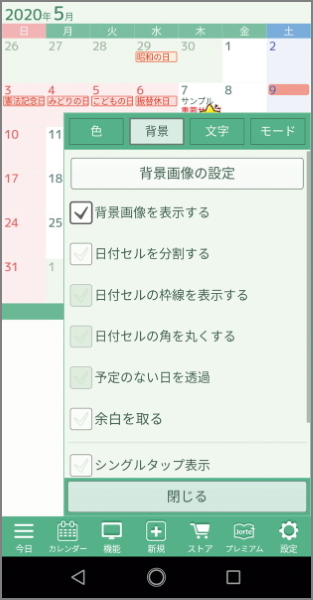
【有料版ならこんなことも!】
カレンダーごとに鍵をかけ必要な人だけに共有できる
カレンダーごとにパスワードを設定することができます。機密性の高いプロジェクトのメンバーとスケジュール共有を行うときなどに使いましょう。
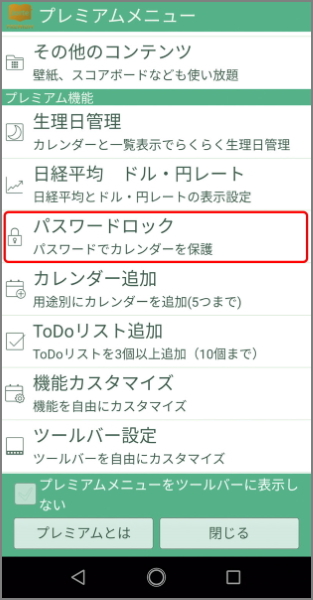
【お役立ちアプリその4】
離れているからこそ大事タスク管理アプリ
管理者のいない環境では、やるべきことを整理するToDoアプリが重要になります。使いこなして「何か忘れていることはないか?」という不安から解放されましょう。
【コレが最強アプリ】
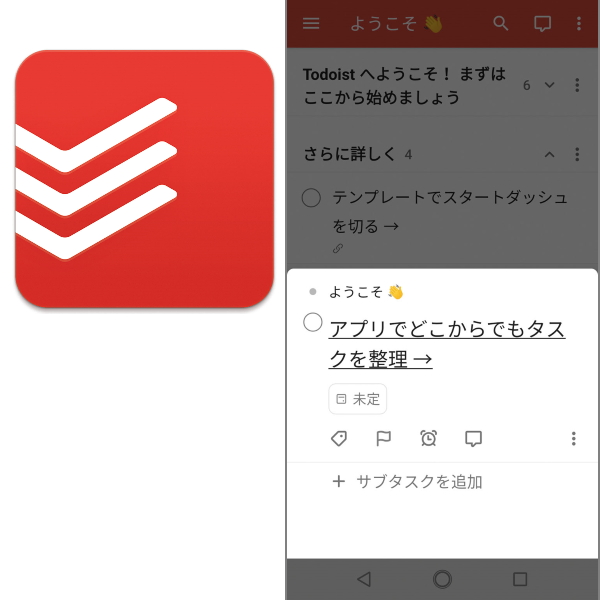
Doist
Todoist
無料(アプリ内課金あり)
「やるべきこと(タスク)」のリストを管理できるアプリ。目標ごとに「プロジェクト」を作成しておき、それぞれにタスクリストを登録可能。プロジェクトを他人と共有し、各人の進捗状況を確認することもできます。各種作業のタスクリストの見本なども公開されています。
ポイント1.
タスクを共有することで遅れた作業を分担できる
タスクの共有機能を備え、タスクを個別に特定のユーザーに割り振っていくことが可能。その後、タスクの消化状況を確認し、あらためて手の空いたユーザーに割り振るといった調整もできます。
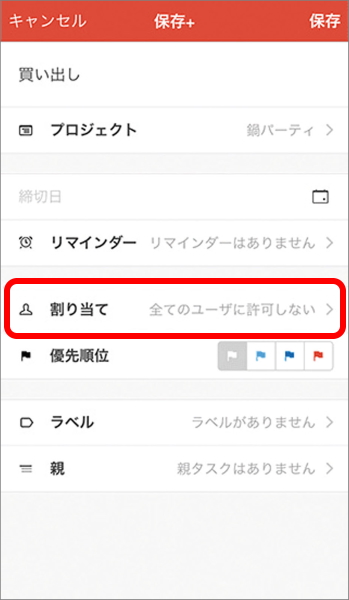
ポイント2.
目的地に近づくとメールでやることを教えてくれる
「ドラッグストアの近くを通ったら頭痛薬を買う」といったように、時間ではなく位置でリマインドしてもらうこともできます。通知タイミングを「出発時」か「到着時」か、指定することも可能。
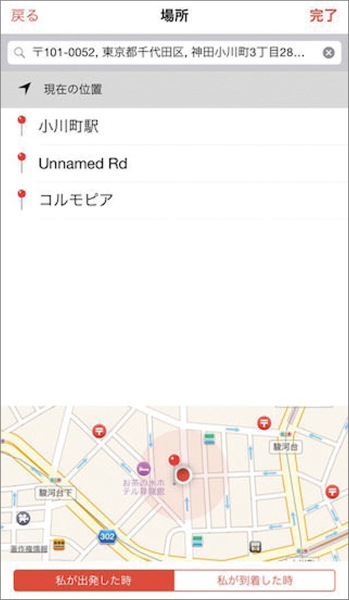
【有料版ならこんなことも!】
最大50人でひとつのプロジェクトを管理できる
1つのプロジェクトに関われるメンバーは、無料版なら5人まで。しかし、有料版の最上位「ビジネス」(月額558円)なら、50人まで登録できるようになります。
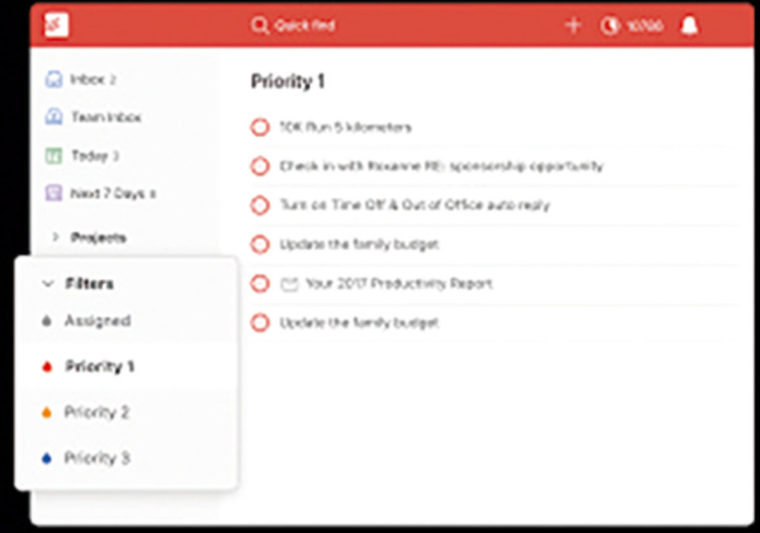
【お役立ちアプリその5】
浮かんだアイデアはすべて記録メモアプリ
ひらめいたアイデアは、すぐに記録しておかないと忘れてしまいがち。いつも手にしているスマホのメモアプリこそ、そうしたアイデアの記録に最適なツールです。
【コレが最強アプリ】
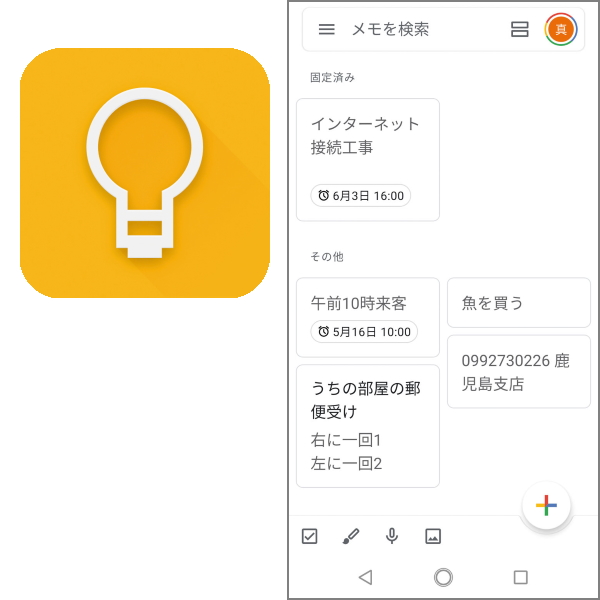
Googleキープ
無料
付箋のように画面内にメモを貼り付けていく方式のメモアプリ。それぞれのメモはラベルや色分けで整理できます。スマホのほか、PCアプリやブラウザ上からも利用可能。音声入力が可能なほか、手書きメモや写真の貼り付け、グループでのメモ共有などにも対応し、機能が豊富です。
ポイント1.
メモした電話番号は長押しでかけられる
メモしておいた電話番号にかける際、番号を見ながら電話アプリを操作するのは意外と面倒です。このアプリを使えば、メモした電話番号を長押しするだけでコールでき、間違い電話の心配もありません。
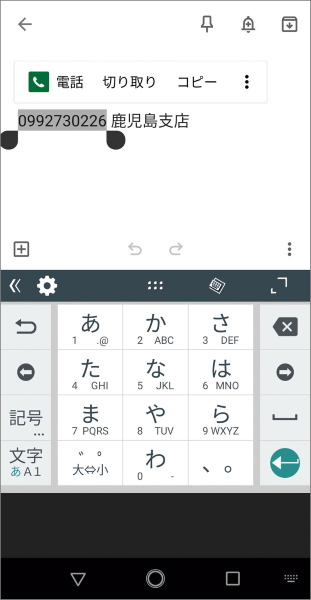
ポイント2.
PCで保存したウェブページを丸ごとメモとして共有できる
PCでウェブページを閲覧中に「共有」機能を使うと、このアプリにページタイトルやURLがメモされます。その後はスマホからでも、そのウェブページに手軽にアクセスできます。もちろんその逆も可能です。
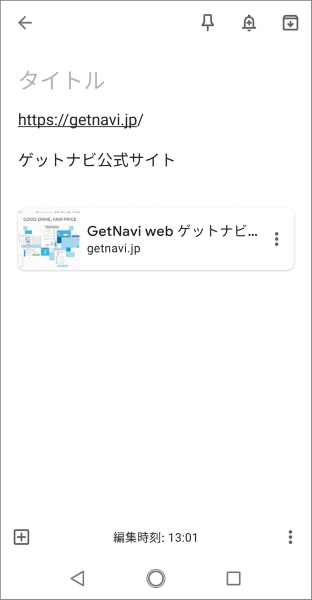
【Tips】OSを選ばないのでどの端末からもアクセスできる
ブラウザからでも、Googleアカウントにログインすれば本サービスを利用できます。そのため、会社やプライベートのスマホ、PCなど、端末をまたいでも活用しやすくなっています。
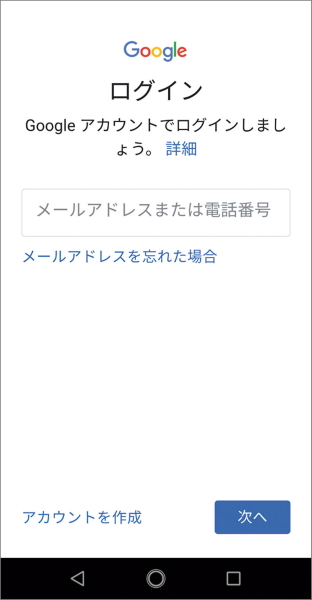
【フォトギャラリー(画像をタップするとご覧いただけます)】
【この記事を読んだ方はこちらもオススメ】