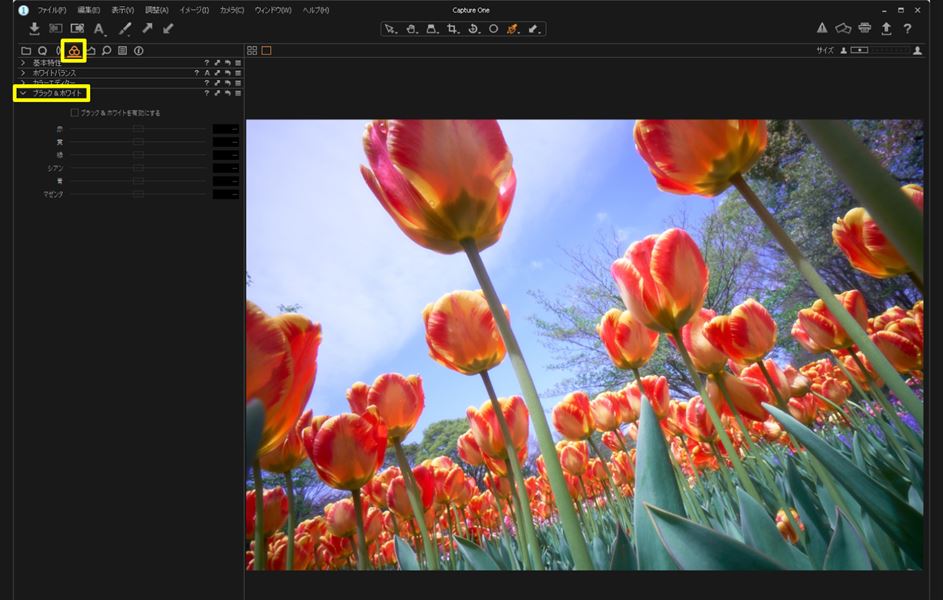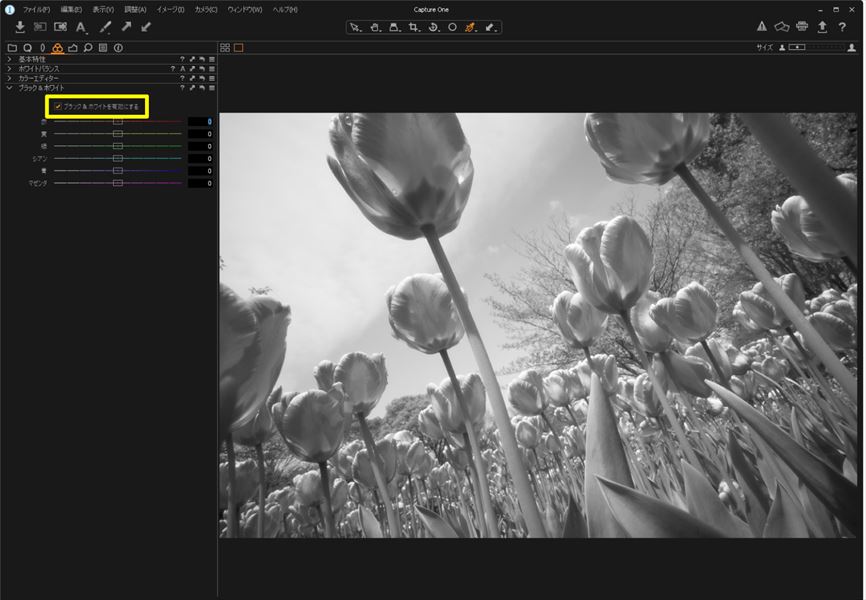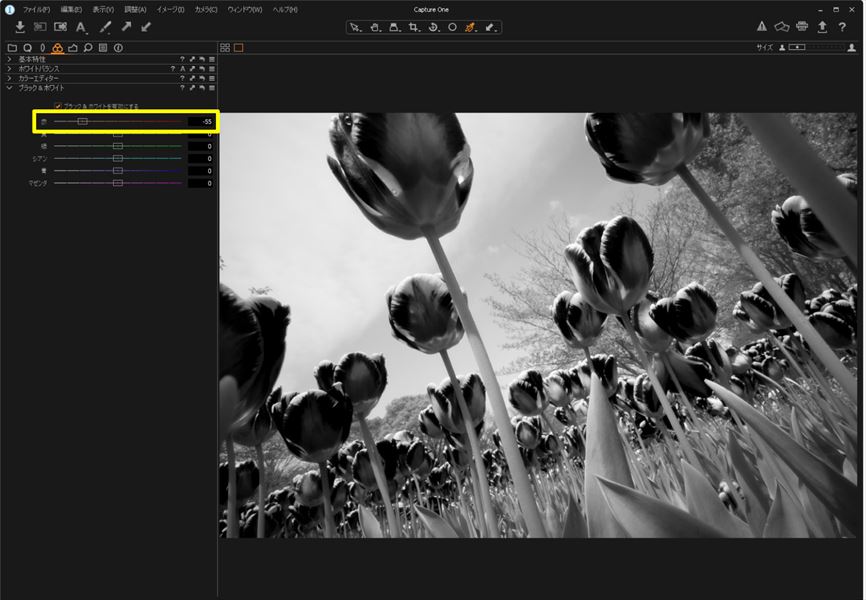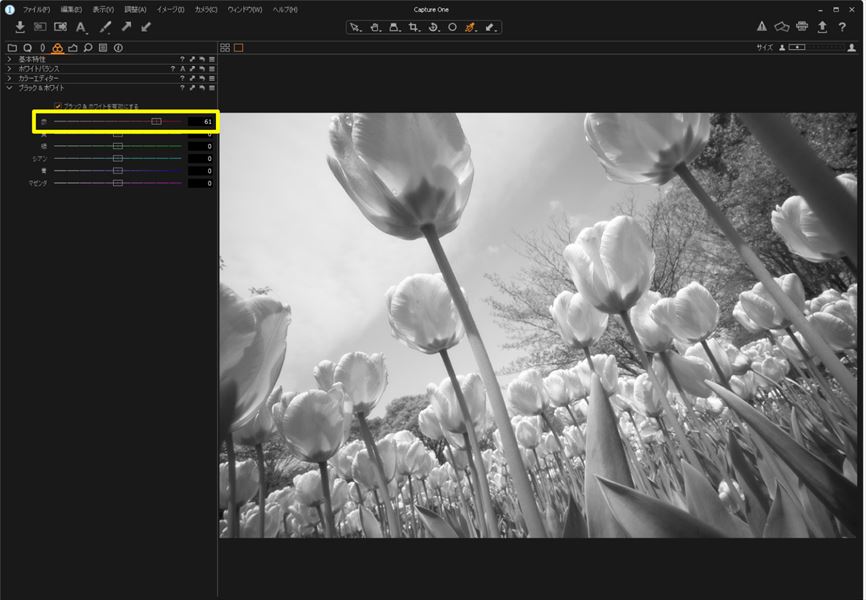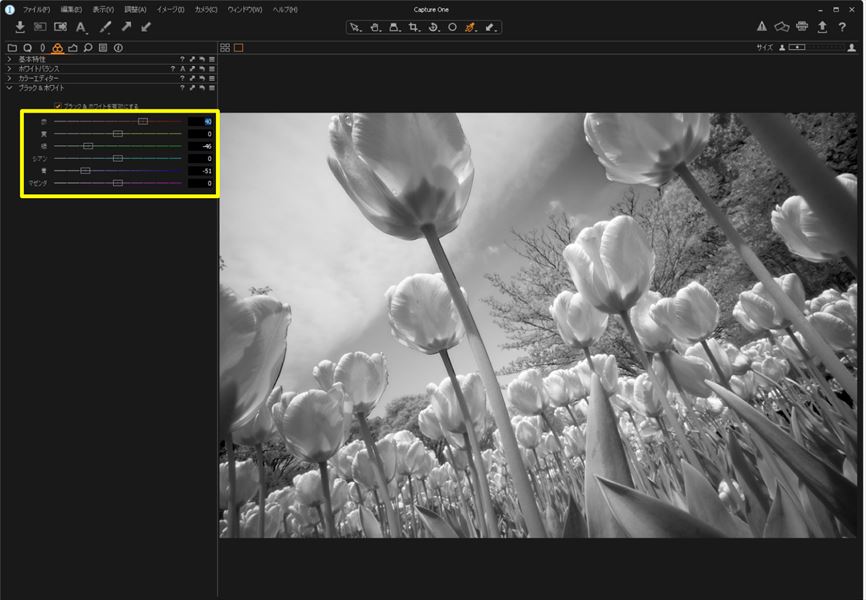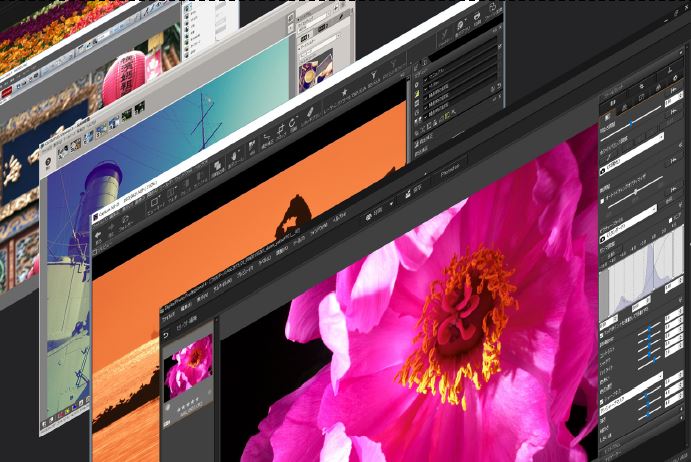RAW現像ソフトといえばアドビの「Photoshop Lightroom CC」などが有名だが、一眼カメラメーカーも専用のRAW現像ソフトを用意している。これらは無料で使えるうえ、メーカー独自の機能が盛り込まれている。ここでは、キヤノン、ニコン、オリンパス、ペンタックス、ソニーの5社の純正RAW現像ソフトの特徴や使い方、注目機能をまとめて紹介する。
キヤノン「Digital Photo Professional 4」
【注目機能:デジタルレンズオプティマイザ】
キヤノンRAW現像ソフトの「Digital Photo Professional 4(以下、DPP4)」には数多くの機能が備わっているが、なかでも目玉といえるユニークな機能が「デジタルレンズオプティマイザ」だ。この機能の基本原理は、レンズの設計データや撮影時の情報に基づいて、レンズ収差や回折現象といった画質に影響を与える要素を関数化し、その結果を逆関数として写真に適用することで、収差や回折による画質劣化を補正するというもの。前述したレンズの収差補正機能では処理できない、より複雑な収差(コマ収差や非点収差、球面収差など)も自動的に補正できる。
使い方は、レンズ補正ツールパレットの上段にある「デジタルレンズオプティマイザ」の項目にチェックを入れるだけだ。ほかのレンズ補正機能と同じく、デジタルレンズオプティマイザを適用できるのはレンズデータが用意されている対象レンズでの撮影画像に限られる。「レンズデータ:なし」と表示されている場合は、円を描く矢印をクリックしてレンズデータをダウンロードしよう。必要に応じて下段のスライダーを動かし、効果の度合いを調整することも可能だ。
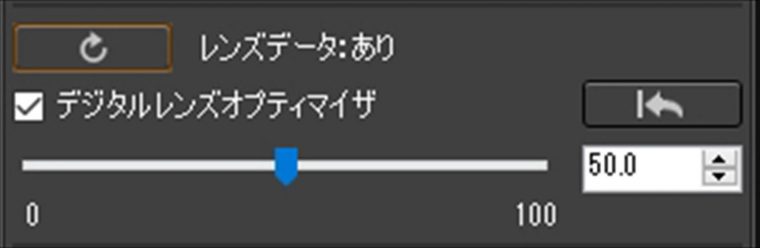
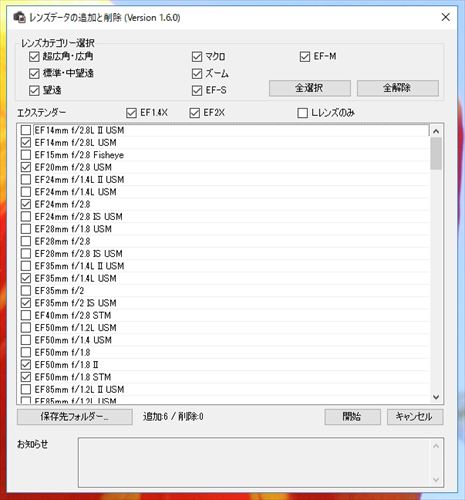
デジタルレンズオプティマイザは、レンズ性能を高めるような補正ができるので、この機能を適用することを前提にすれば、撮影時の自由度はいっそう高くなる。例えば、レンズ収差を防ぐには絞りを開けすぎない、回折現象を避けるには絞り込みすぎない、といったことが撮影のセオリーとして一般的にいわれているが、デジタルレンズオプティマイザを前提に撮影するなら、収差や回折の影響を気にすることなく、絞りの開放値も最小値も積極的に利用できる。
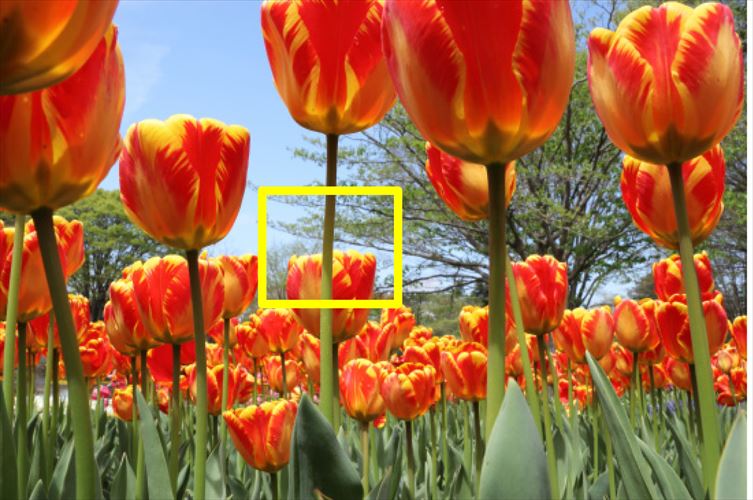


ニコン「Capture NX-D」
【注目機能1:レタッチブラシ】
ニコンの純正RAW現像ソフト「Capture NX-D(以下、NX-D)」には、小さなゴミやホコリを除去する機能として「レタッチブラシ」というツールが備わっている。ゴミやホコリ周辺の近似する領域が自動的にコピーされ、それがクリックした地点になじむようにスタンプされる。ゴミやホコリだけでなく、人肌を美しく整える用途にも役立つ機能だ。
使い方は、まずゴミの状態を確認するために表示倍率を大きくしたうえで、ツールバーから「レタッチブラシ」のアイコンをクリックし、「自動レタッチブラシ」パレットを表示する。そして、消したいゴミの大きさに合わせてブラシサイズを調整してから、ゴミの上をクリック、またはドラッグする。すると、自動的にゴミが除去される。きれいにゴミが消えない場合は、位置やブラシサイズを変更してから、もう一度クリックしてみるといいだろう。
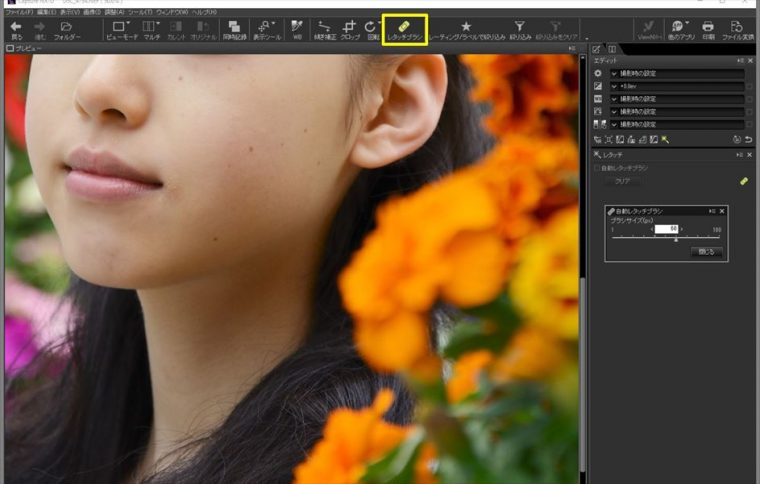
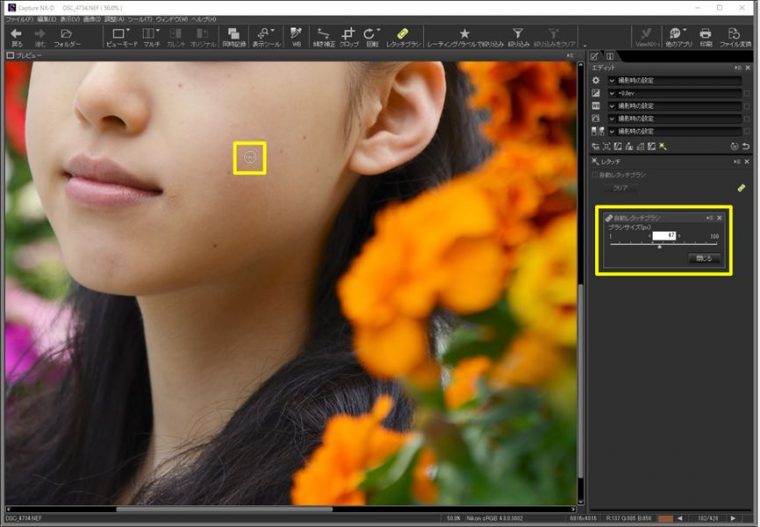
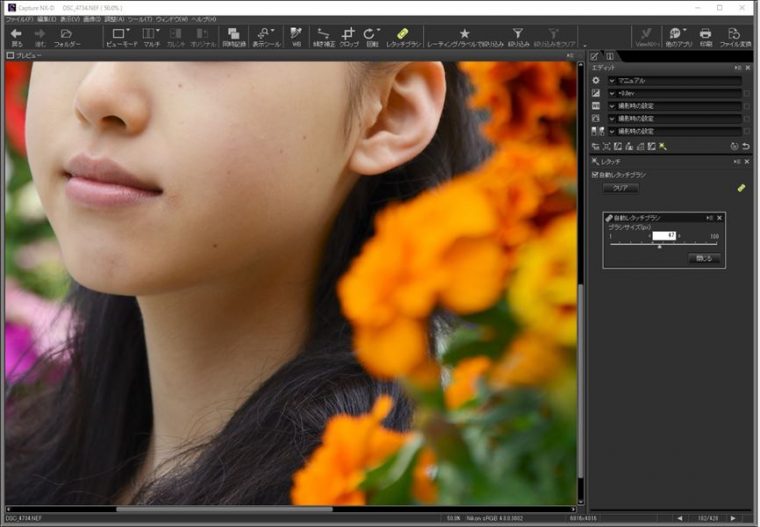
【注目機能2:アオリ効果】
エディットバネルの「傾き補正とアオリ効果」では、画像の傾きや、垂直と水平方向の遠近感を補正できる。エディットバネル内の「傾き補正とアオリ効果」を選択すると前述の各種機能を利用できる調整パレットが表示される。
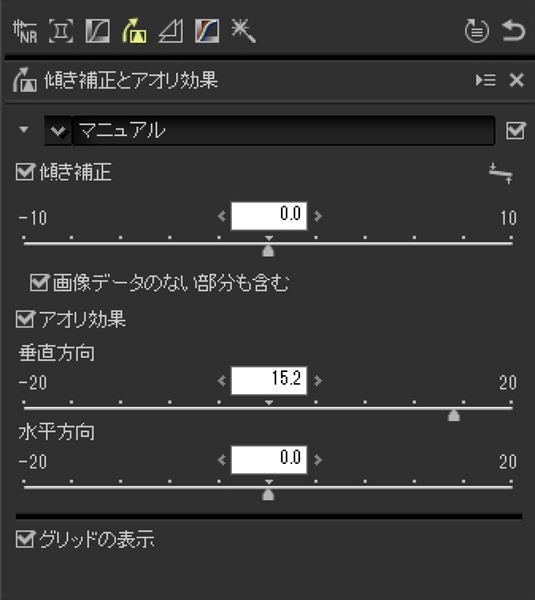
その中のひとつである「傾き補正」のスライダーでは、右に動かすと時計回りに、左に動かすと反時計回りに画像が回転する。同様のことは、画面上段のツールバーにある「傾き補正ツール」でも可能。こちらを選択した場合は、写真上の傾きのある直線に沿ってドラッグすることで、自動的に傾きを補正できる。
さらに「アオリ効果」では、遠近感による被写体のゆがみを「垂直方向」と「水平方向」のそれぞれを±20の範囲で補正できる。調整の際は、グリッド(縦横線)を表示しておくと垂直や水平の目安がわかりやすい。


オリンパス「OLYMPUS Viewer 3」
【注目機能:アートフィルター】
オリンパスのRAW現像ソフト「OLYMPUS Viewer 3」は、写真にさまざまなエフェクトを加えられる「アートフィルター」を搭載する。同社製カメラに備わっているアートフィルターと同等のもので、画風を選択するだけで雰囲気のある写真に素早く仕上げられる。撮影時に適用する場合と異なり、パソコンの大きなディスプレイ上で、複数の効果をじっくりと比較しながら適用できることもメリットといえる。
使い方は、パレット表示エリアの「RAW1」タブから「アートフィルター」を開き、そのプルダウンメニューから好きなフィルターを選ぶ、という流れになる。「効果」のボタンを押した場合は、選択中のフィルターのバリエーションを選んだり、アートエフェクトを追加したりできる。アートエフェクトとは、フィルター効果にぼかしや周辺減光、フレームなどを追加するオプション的な機能だ。
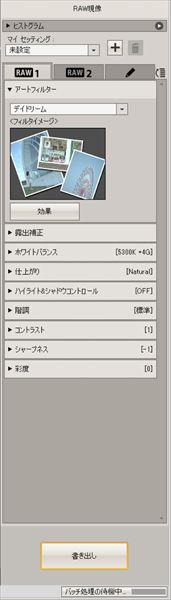

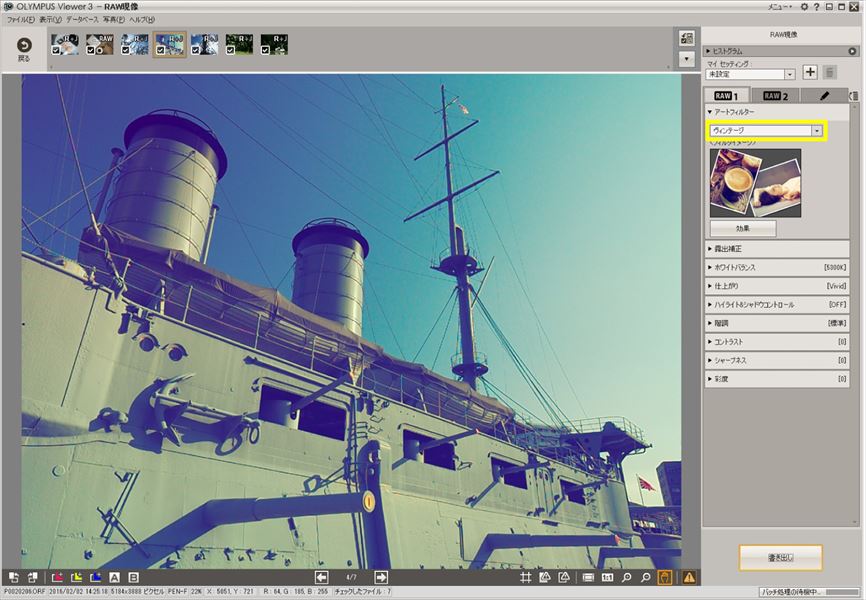
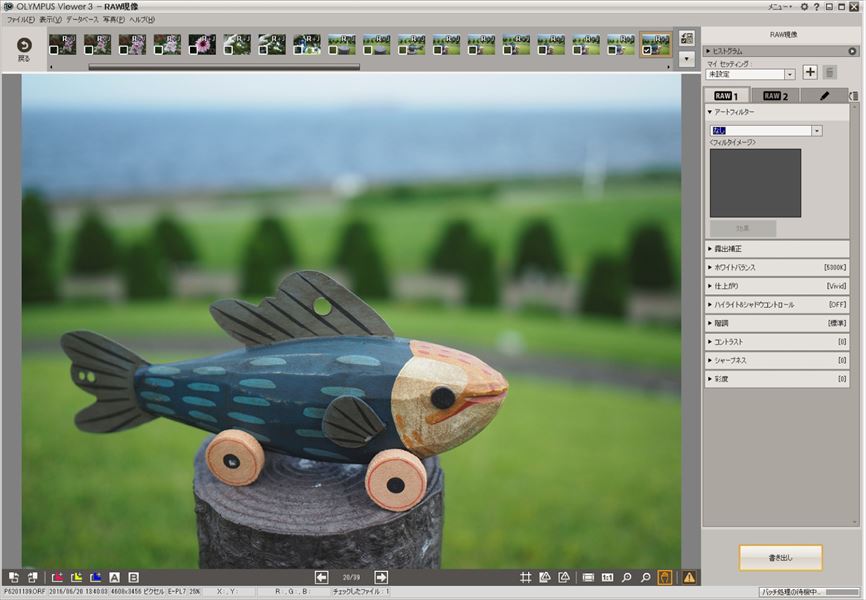
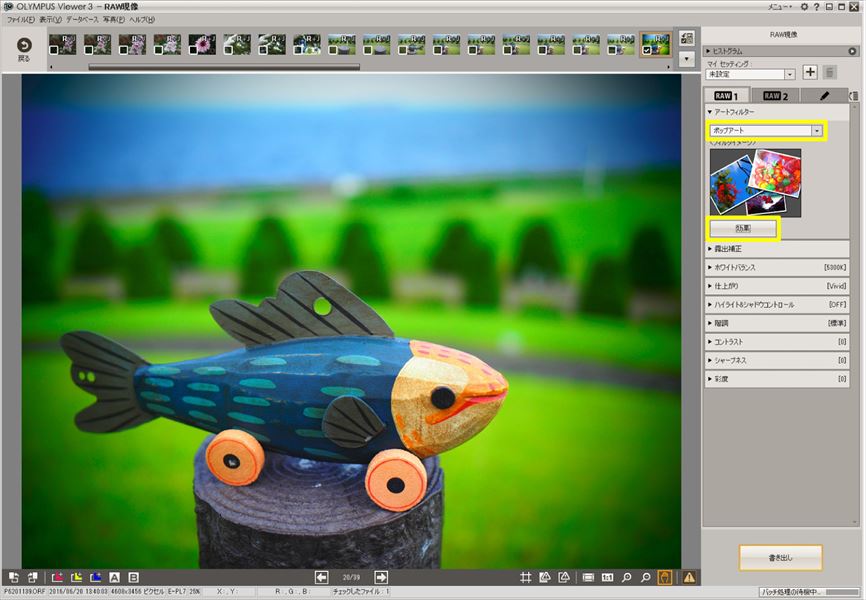
ペンタックス「Digital Camera Utility 5」
【注目機能:カスタムイメージ】
ペンタックス(リコー)のRAW現像ソフト「Digital Camera Utility 5」では、仕上がり設定として「カスタムイメージ」が使用できる。カスタムイメージでは、他社ソフトの仕上がり設定と同じように、用意された項目から選択するだけで、写真の発色や階調の傾向を素早く切り替えられる。しかも、一般的な「鮮やか」や「ナチュラル」といった項目だけでなく、「銀残し」や「クロスプロセス」などの特殊な効果まで選べる点がユニークだ。
使用方は、コントロールパネルから「カスタムイメージ」を開き、その左上にある画像仕上ボタンを押して効果を選択する、という手順になる。選んだカスタムイメージによっては、さらに下にあるボタンから効果の強弱やバリエーションを変更することもできる。同社のカメラ内で設定するカスタムイメージとほぼ同じ機能といっていい。
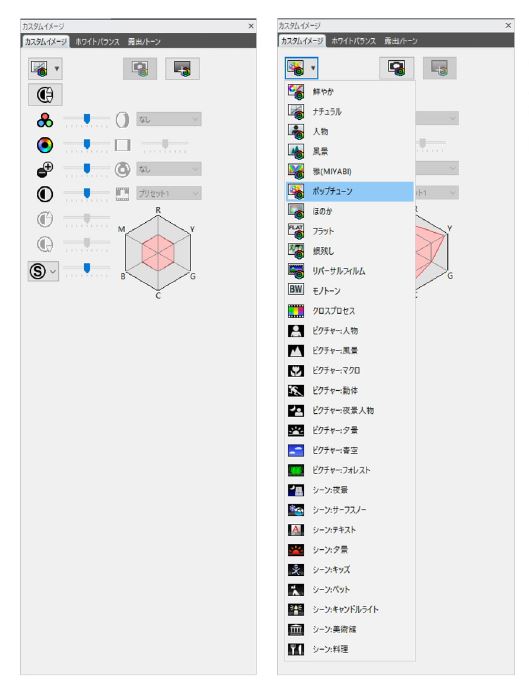
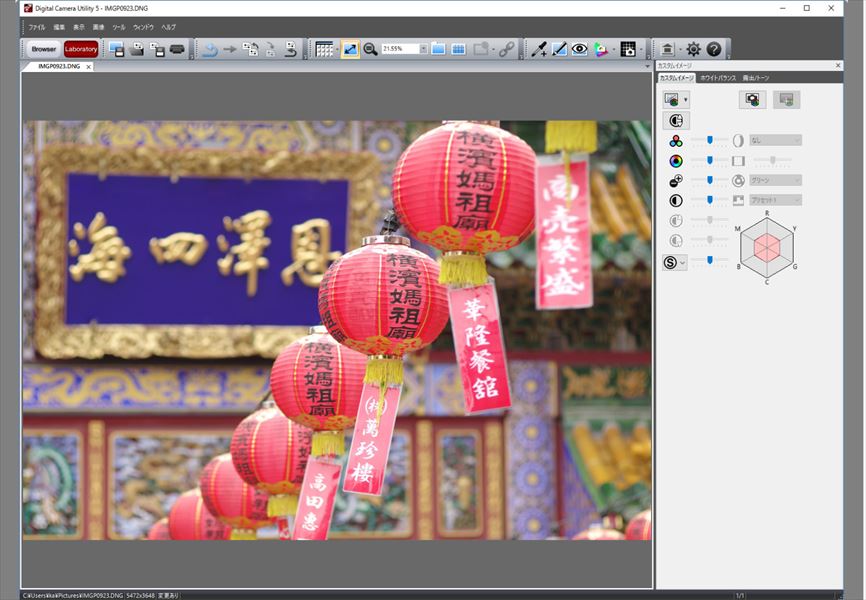
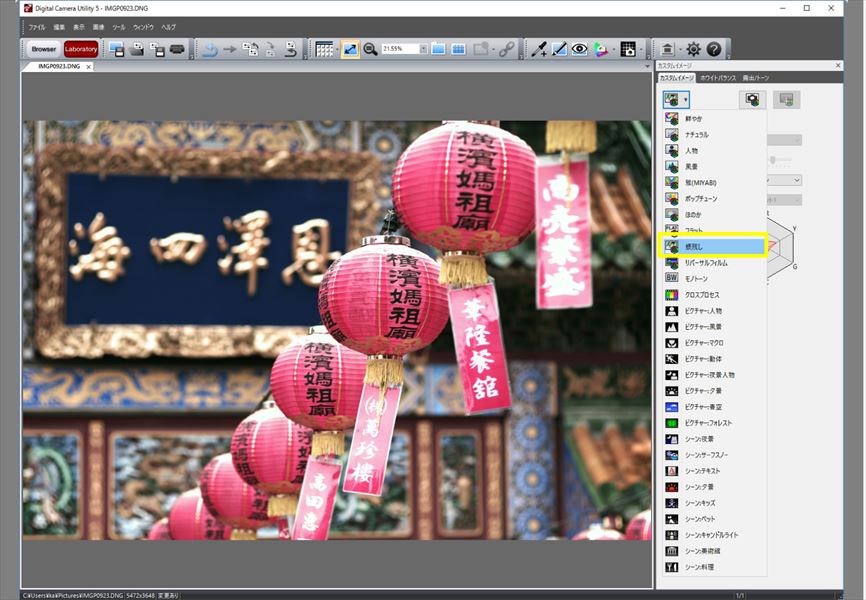
ソニー「Capture One Express 10 (for Sony)」
【注目機能1:カラーエディター】
ソニーのRAW現像ソフト「Capture One Express 10 (for Sony)」は、色相や彩度の調整機能として搭載された「カラーエディター」が魅力。色相を円環として表現した「カラースライス」と呼ばれる独自の図を用いながら直感的に色調整ができるユニークな機能だ。
使い方は、まずツールタブから「カラー」タブを選び、その中にある「カラーエディター」を開く。そしてスポイトの形をしたカラーピッカーを選択し、画像上の補正したい色の部分をクリックするというもの。すると、その色がカラースライスの円環上でも選択されるので、下段のスライダーを動かして、色相や彩度、明度を調整していく、という手順になる。例えば、建物に影響を与えず空の色のみを変更したり、人物の肌の色合いを微調整したりするときに特に役立つ機能といえる。
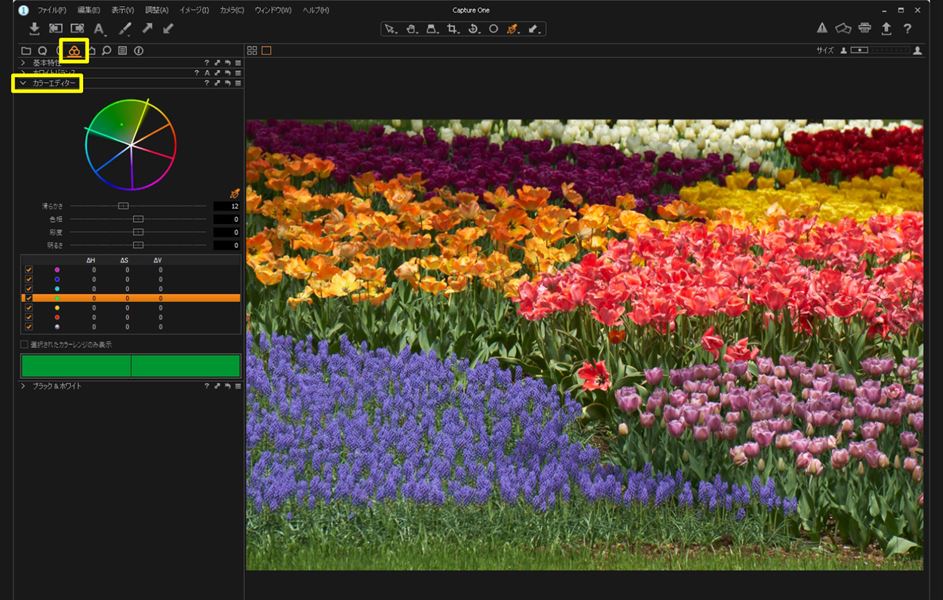
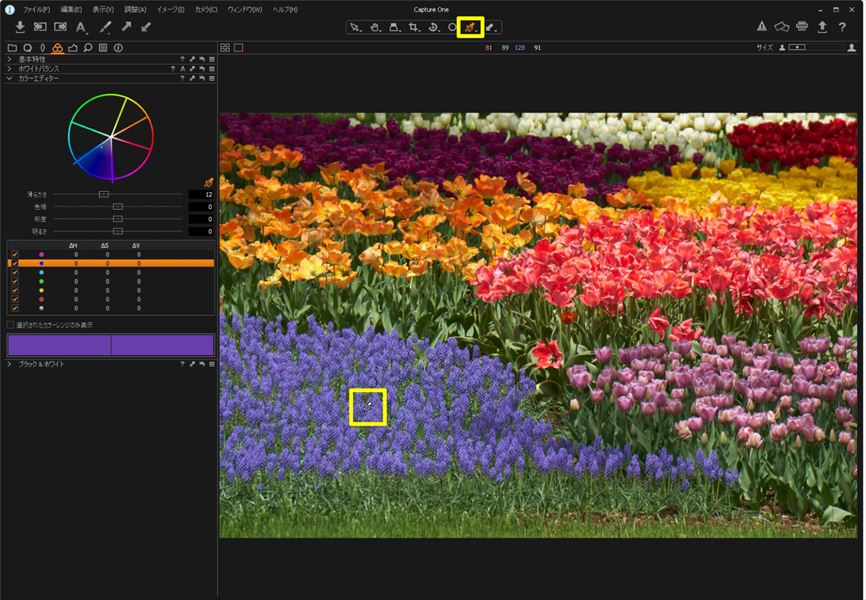
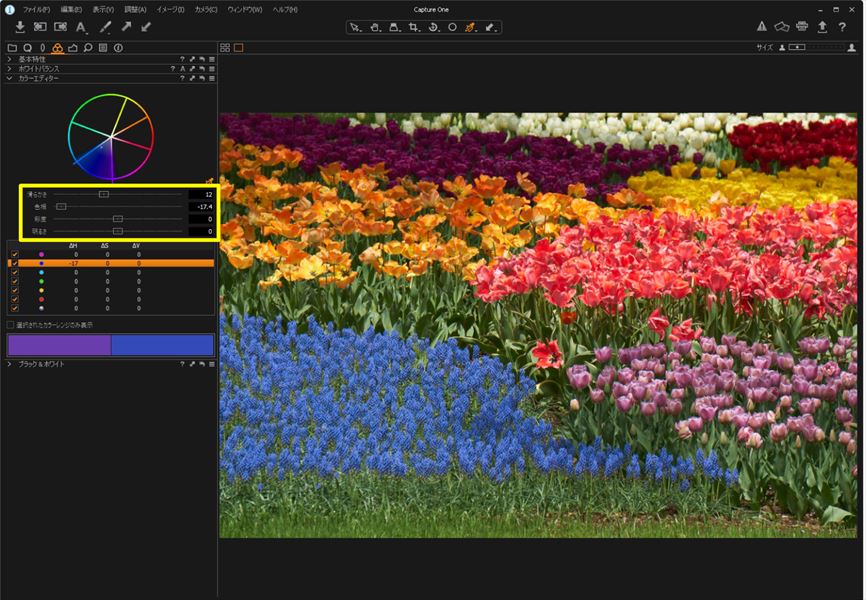
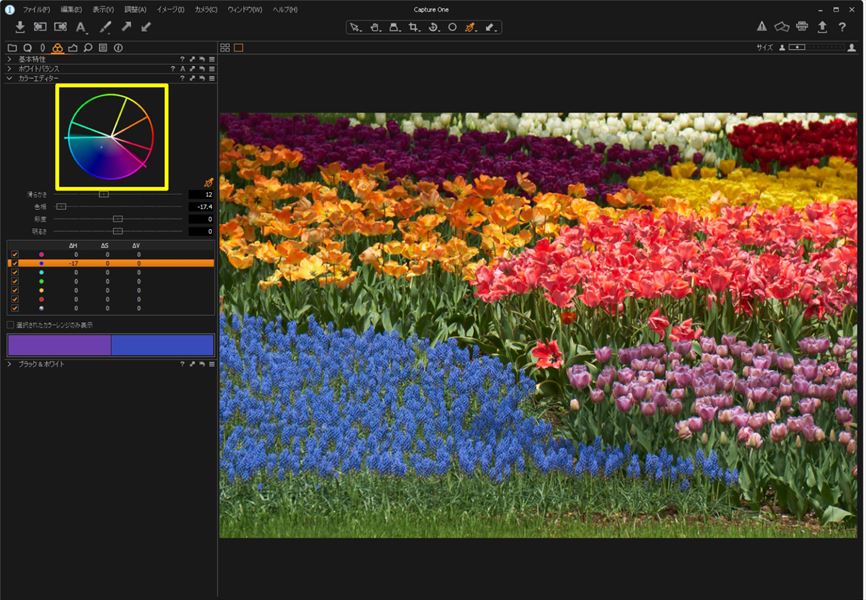
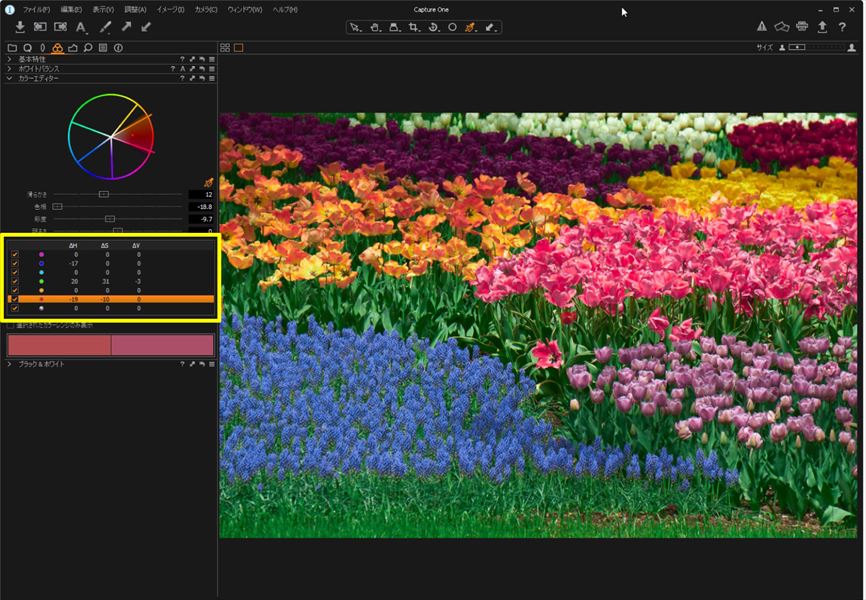
【注目機能2:ブラック&ホワイト】
同じくソニーの「Capture One Express 10 (for Sony)」では、カラー写真をモノクロ写真に仕上げる機能として搭載された「ブラック&ホワイト」も面白い。単にカラーをモノクロに変換するのではなく、元写真の色相ごとにモノクロの濃淡を部分的に調整できる点が特徴だ。
同機能を使うには、まず「カラー」タブを選び、その中にある「ブラック&ホワイト」を開く。そして「ブラック&ホワイトを有効にする」をチェックすることで白黒に変換される。その後、用意された「赤」から「マゼンタ」までの6つのスライダーを動かすことで色相ごとに明るさを上げたり下げたりできる。白黒フィルムで撮影する際、赤や黄色のフィルターを装着して特定の色のコントラストを高めるといった技法があるが、それをより細かくソフト上で行える機能といっていい。