このコーナーでは、いまさら聞けないiPhoneの基礎知識を解説し、より便利にiPhoneを使いこなせるようサポートします。

今回はiPhoneで音楽を聴くにはどうすれば良いか?を詳しく解説します。iPhoneのメイン機能である「ミュージック」。これを使わないのはもったいない!という事で、今回はPC版iTunesからiPhoneに音楽を取り込む方法をご説明します。
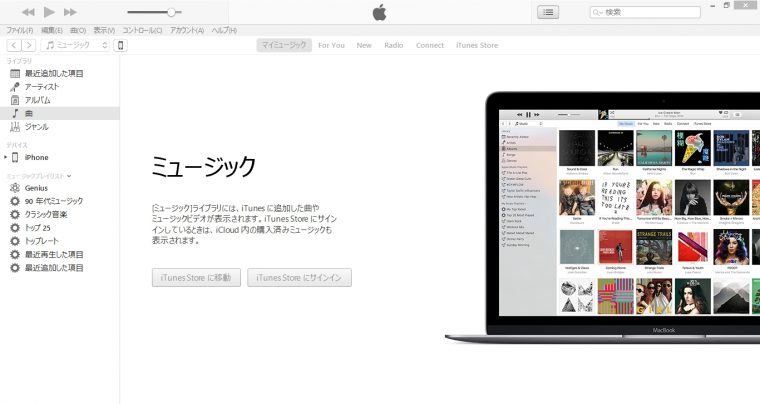
iTunesの基本的な音楽の取り込み方は2種類あります。ひとつが「ダウンロードした音楽をiPhoneに取り込む」方法、もうひとつが「CDの音楽をiPhoneに取り込む」方法です。
「ダウンロードした音楽をiPhoneに取り込む」場合
まず音楽配信サイトで音源を購入します。
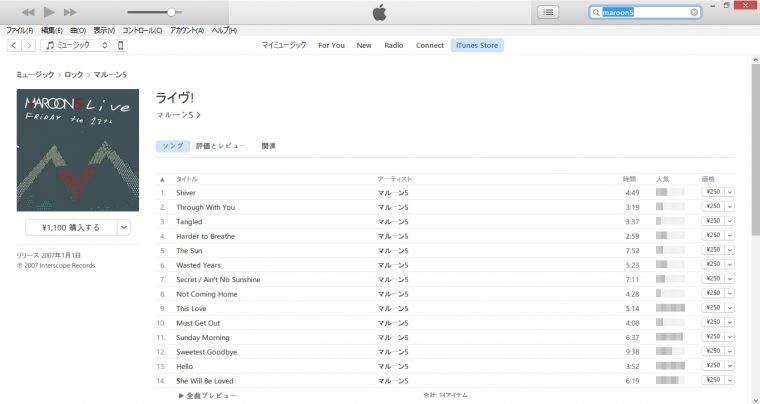
iTunesで音源を購入する際は、右上の検索バーよりアーティストや曲名を入力し検索をかけ、購入したいパッケージの価格の部分をクリックします。
その後、アカウントにログインすればクレジットカードやiTunesカードでの購入手続きに進み、ダウンロードが終わればミュージックのライブラリに購入した音源が表示されるようになります。
iTunes以外のサービスで音源を購入した場合は、ダウンロードした音楽ファイルからiTunesを選んで再生するか、iTunes内に音楽ファイルをドラッグ&ドロップすることでライブラリに反映されます。
購入したCDを使う場合
iTunesを開いた状態でパソコンのドライブにCDを入れると「○○をiTunesライブラリにインポートしますか?」というメッセージが表示されるので、「はい」を選んでインポートを開始します。
この時「はい」を押す前に右側の「インポート」ボタンを押せば音楽の保存形式や音質を選ぶことができるので、データ容量と音質のバランスを考えながら設定をしましょう。
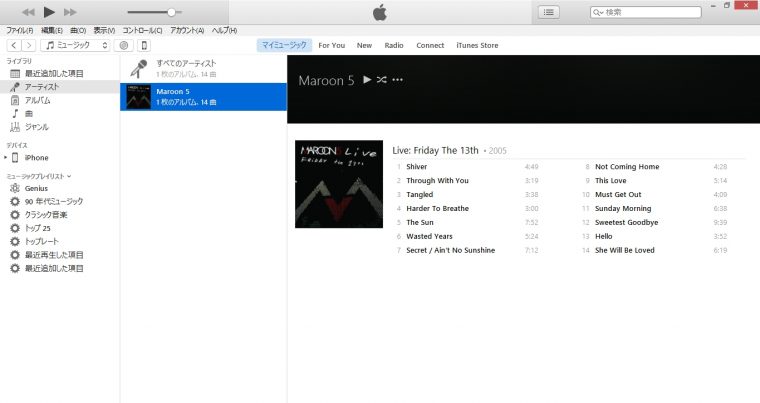
次はiTunesをiPhoneと同期させてみましょう。iTunesの音楽をiPhoneと同期させる場合は、まずiTunesが起動している状態でパソコンとiPhoneを繋ぎます。
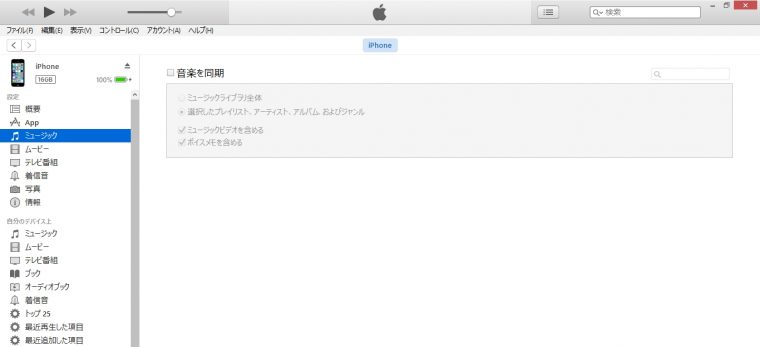
iPhoneを繋げると上の画像のような同期の画面が表示されるので、「設定」の「ミュージック」を開いて「音楽を同期」にチェックを入れ、iPhoneに入れたい音楽を選択しましょう。選択が終わったら右下の「同期」を押すことでデータ転送が始まるので、接続が解除されないよう気を付けながらクリックします。
データ転送が終わればiTunes上部のアップルロゴマーク部分に「同期が完了しました。」と表示されるので、左側の機種名の右に出る「取り出しのマーク」をクリックし接続を解除します。
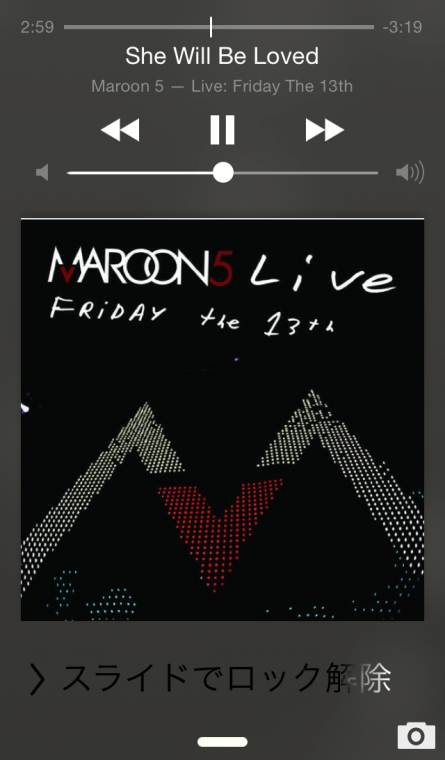
以上の操作が全て終わりiPhone上で確認をすると、ミュージックのライブラリに音楽が追加されていることがわかります。
この他にもiTunesでは、音楽の再生回数をカウントしランキングにしてくれる機能や、ダウンロードした音楽のジャンルからユーザーが好きそうな音楽をおすすめしてくれる「Genius機能」など、面白い機能が数多く備わっています。
アプリ上のiTunesだけではなくPC版のiTunesも上手く活用すれば、iPhoneをもっと楽しく使いこなすことができます。
関連記事
Wi-Fiを活用してiPhoneを思う存分楽しもう
iPhoneのタッチ操作をおさらいしてみましょう
意外と便利なiPhoneの標準アプリ活用法
iPhoneのバッテリー持ちをより長くする小技7選
iPhoneの電卓アプリの実力を引き出す小技5選
iPhoneのマナーモードとおやすみモードってどう違う?
iPhoneを簡易ライトとして使う方法を知っていますか?
iPhoneを便利に使える「コントロールセンター」とは?