このコーナーでは、いまさら聞けないiPhoneの基礎知識を解説し、より便利にiPhoneを使いこなせるようサポートします。
移動中で暇だけどスマホが圏外になってる……という状況のとき、みなさんはどのような事をしていますか? iPhoneの場合は、ゲームアプリをやったり、取り込んでおいた音楽やムービーを見たりと、オフラインでも楽しめることは多いですが、圏外の状態でもひと手間かけておけばウェブページを見ることができるのはご存知でしょうか?
今回はSafariの「リーディングリスト」を使った「圏外でもWebページを見る方法」をご紹介します。
圏外の状態でWebページを見るために、まずオンラインの状態でデフォルトのブラウザ「Safari」を開きます。
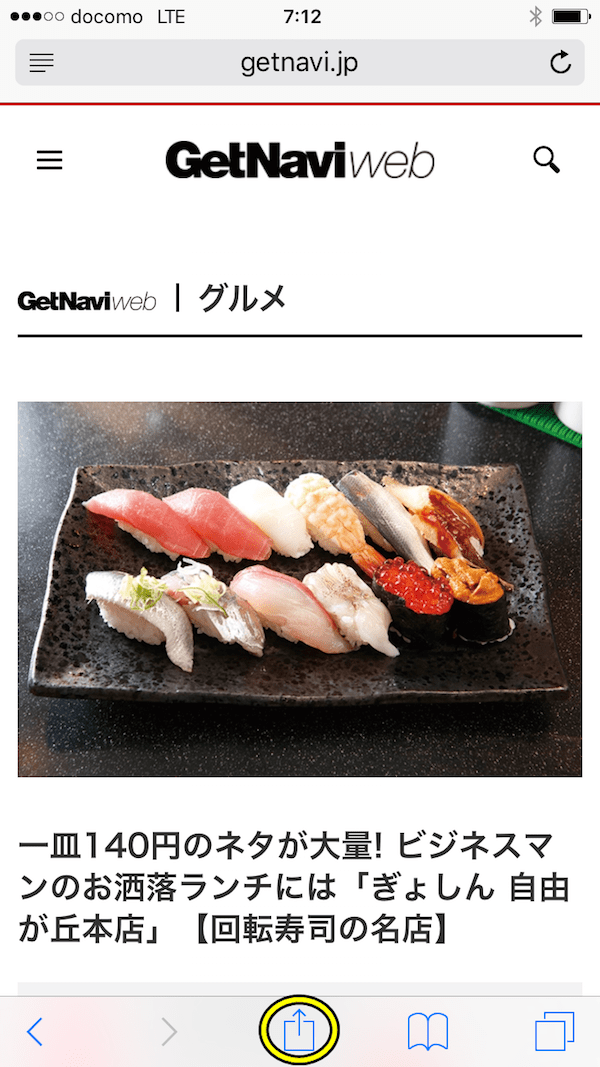
ニュースサイトやブログなど、あとで見たいWebページを見つけたらブラウザの下部中央にある「アクションアイコン」をタップしましょう。
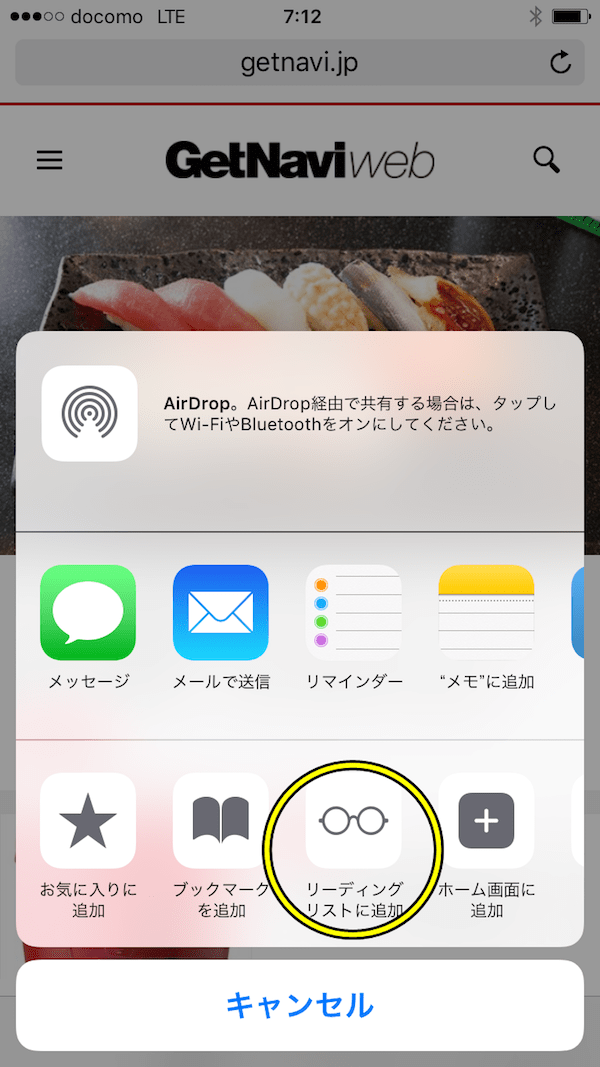
アイコンをタップするとメニューが表示されるのでその中の「リーディングリストに追加」という所を選択します。これで読み込みが完了すればオフラインでも現在のページを見ることができるので、一度オフラインの状態にして確認してみましょう。
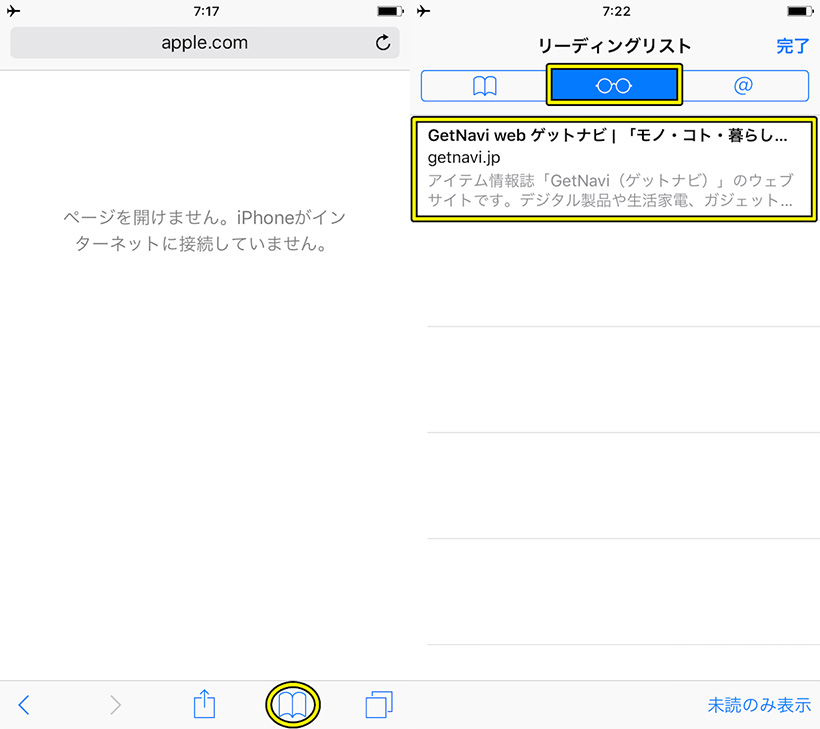
リーディングリストに進むには、まずSafariのスタートページから黄枠のブックマークのアイコンをタップしましょう。ブックマークのページに進んで真ん中の「リーディングリスト」のアイコンをタップすると、先程保存しておいたWebページがリストに追加されていることがわかります。
そのリーディングリストを選択すると、オフラインでもページを見ることができるので、長い移動時間がある時や、圏外の場所へ行くという時はぜひ活用してみてください。
リーディングリストの注意点
リーディングリストではオンラインの状態でWebページをリストに加えれば、ほとんどのページを見ることができますが、使用する際に注意したい点があります。
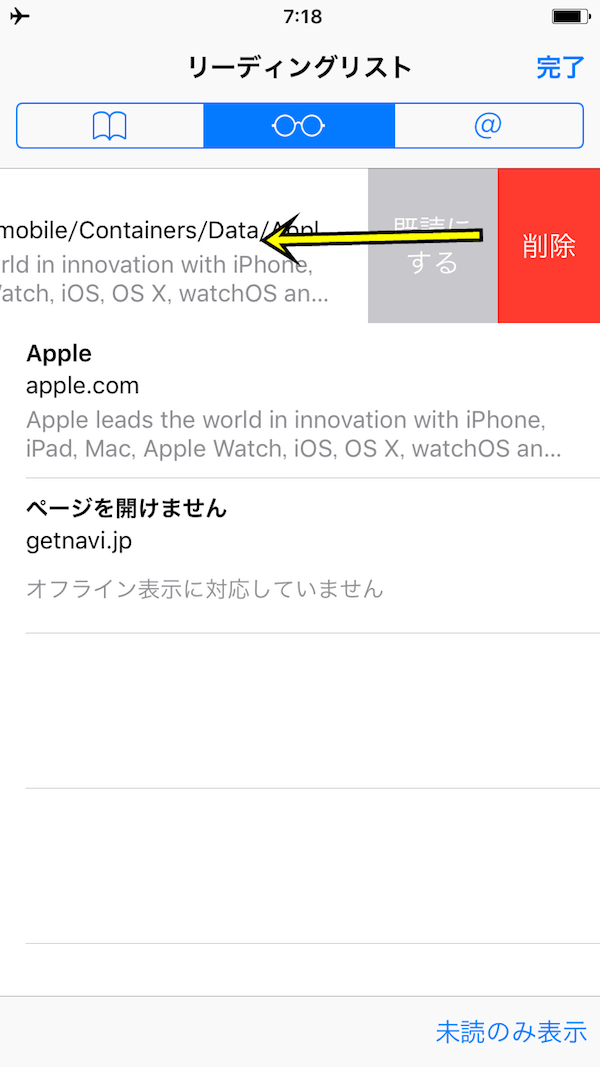
リーディングリストを追加する際、左上の通信画面が「読み込み中」の状態でリーディングリストを追加してしまうとオフラインでは開けなくなってしまうことがあります。多くのWebページを一気に追加すると、読み込みに時間がかかりすぎて、ページを開けなくなっていまうので、確認しながらリストを追加していきましょう。
リーディングリストの編集方法
リーディングリスト機能はとても便利ですが、他のファイルのダウンロードと同様にストレージ容量を消費しやすいというデメリットがあります。もし、リーディングリストをためすぎてしまったという場合は、以下の方法で編集をおこなってみてください。
まず、特定のリーディングリストを削除したい場合はその項目を左へスライドさせて、赤い削除ボタンを押します。削除以外にもスライドさせることによって既読にしたり未読にしたりすることが可能です。右下では未読のリーディングリストのみを表示させることもできます。
このリーディングリスト機能はあまり人気の機能ではありませんが、ブックマークとはちょっと違った面白いブラウザの使い方ができるので、ぜひ活用してみてください。
関連記事
iPhoneを水没させてしまった時の応急処置
iPhoneやLINEのメッセージ通知を他人に見られないためにしておくべき設定
ひそかに進化しているiPhone純正メモアプリの実力
iPhoneのメールを快適に使える便利ワザ3選
困るまえにしておきたいiPhoneの連絡先バックアップ
iPhoneのSMS/MMSとiMessageの違いと使い分け方法
iPhoneを守る指紋認証のメリット・デメリット
iPhoneの通知センターをカスタマイズしてみよう
iPhoneのホーム画面をカスタマイズしてみよう
iPhoneに自分で撮った動画を取り込んで楽しもう!
iPhoneをさらに使えるデバイスに変えるおすすめアクセサリー5選
iPhoneをドライブパートナーにする優秀ナビアプリ5選
使いこなせば超便利なiPhoneの動画撮影機能
実は本格派なiPhoneのカメラ活用術
ビジネスで役立つiPhoneの定番アプリ10
Apple IDを忘れてしまった! iPhoneで困ったときに役立つ小技3選
iPhoneの文字入力が早くなる小技3選






















