ワードで図形内に文字を入れる際、「文字の位置が思うように調整できない……」なんてことはないでしょうか。特に上部の空きが気になりますよね。図形内で文字を上に移動するには、行間隔を狭めるのがコツです。あるいは、内部余白を小さくしても上に移動します。また、図形と文字を別々に作り、重ねて位置を調整することも可能。それでは1つ1つ詳しく解説していきましょう。
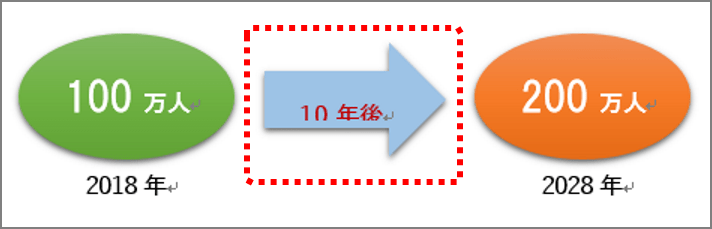
【方法①】
行間隔を狭める
行間隔を狭めるには、行間を「固定値」に設定し、間隔を指定します。
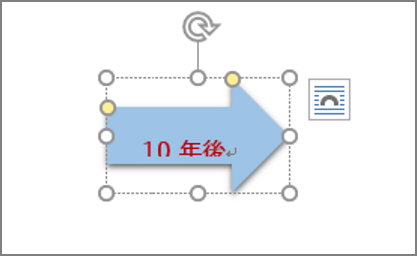
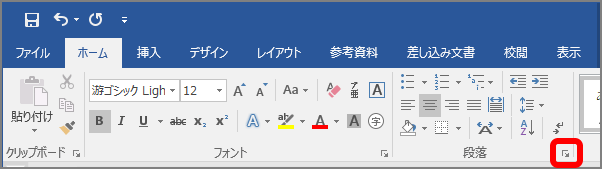
「段落」画面が表示されます。
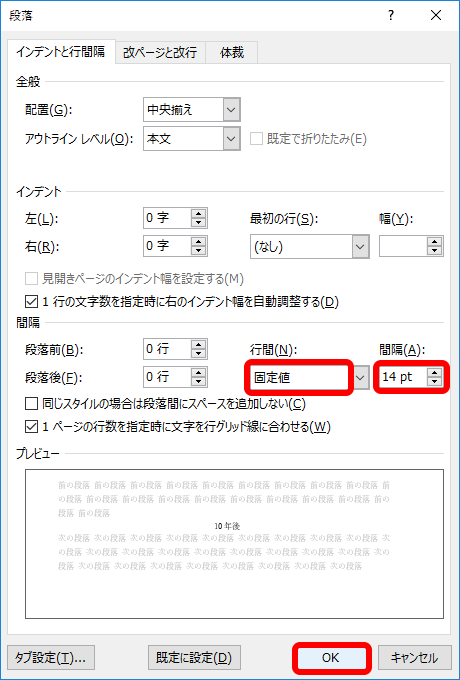
行間隔が変わり、文字が上に移動します。
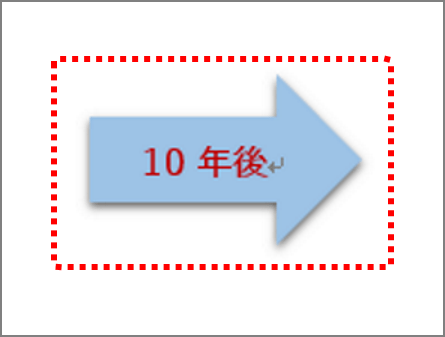
【方法②】
図形内の上余白を小さくする
図形内の上余白を小さくするには、「図形の書式設定」画面でテキストボックスの上余白を指定します。
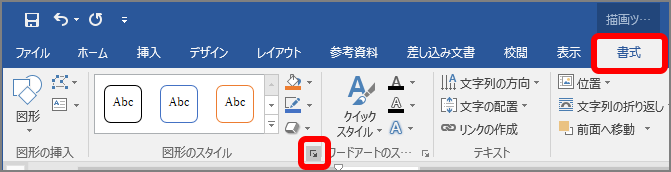
「図形の書式設定」画面が表示されます。

図形内部の上余白が小さくなり、文字が上に移動します。
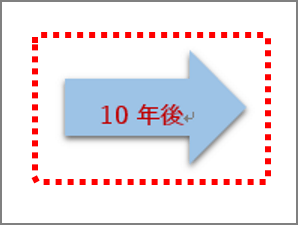
【方法③】
別々に作った図形と文字を重ねる
図形と文字を重ねるには、テキストボックスに文字を入力し、透過に設定します。透過は、テキストボックスを選択し、図形の塗りつぶしと図形の枠線をそれぞれ「なし」に指定。図形と文字の位置は、上下中央揃えを使うと上下のセンターに調整できます。
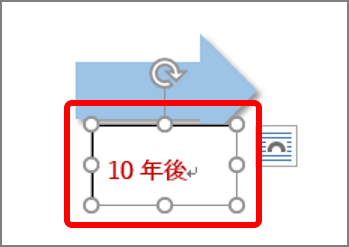
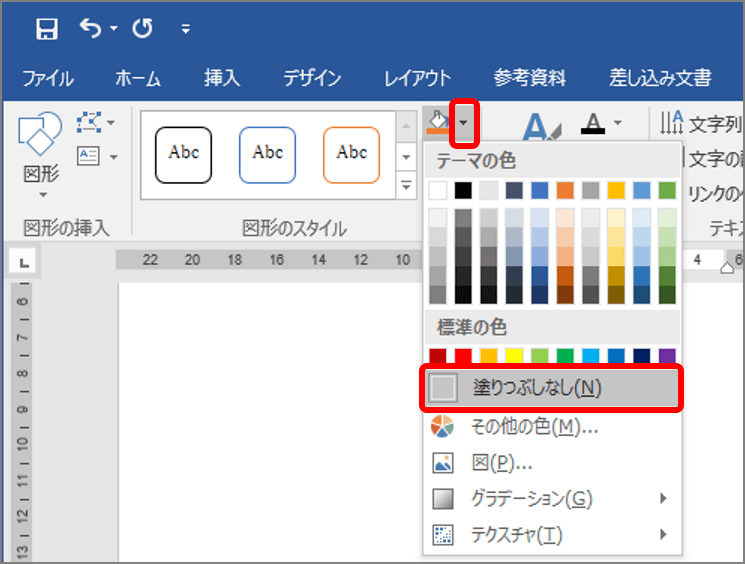
図形の背景が透明になります。
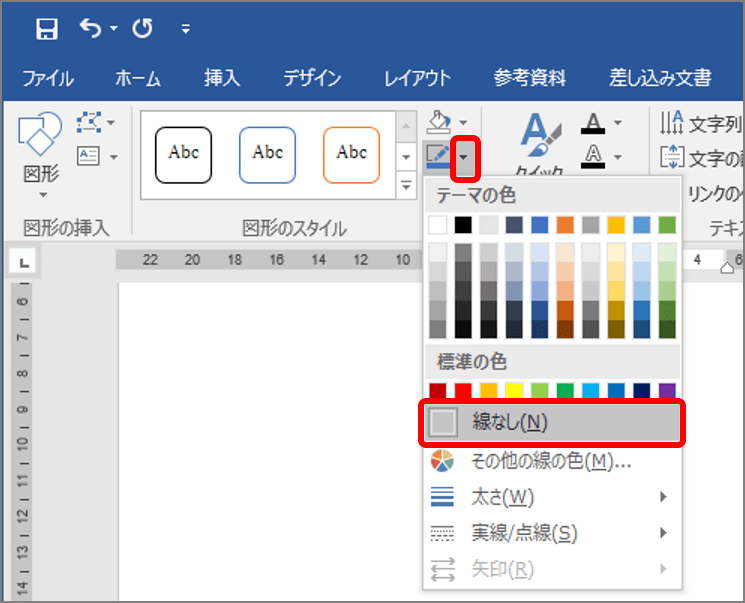
図形の枠線が透明になります。
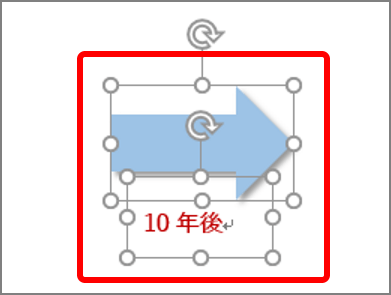
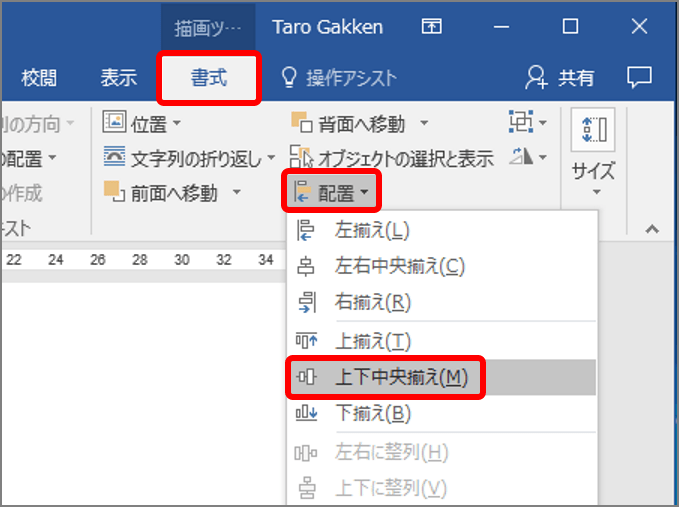
図形と文字が上下中央揃えになります。
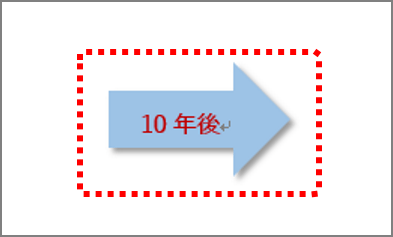
図形内で文字を上に移動するテクニックはいかがでしょうか。試してレイアウトを整えてみましょう。