パワーポイントで機能を使う際、タブ、ボタン、メニューと順に選択しますが、ステップが多くいらだつことはないでしょうか? 特によく使う機能は素早く利用したいものです。機能をワンクリックで利用するなら、クリックアクセスツールバーが便利です。クイックアクセスツールバーとは、画面左上に常に表示されるもので、標準では「上書き保存」「元に戻す」などのボタンが配置されています。今回は、クイックアクセスツールバーのカスタマイズを紹介します。
よく使う機能をクリックアクセスツールバーに登録する
文字を自由にレイアウトする際は、テキストボックスが便利ですね。このテキストボックスを挿入する「横書きテキストボック」をクイックアクセスツールバーに登録してみます。
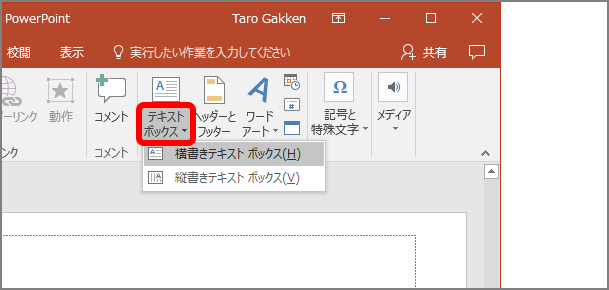
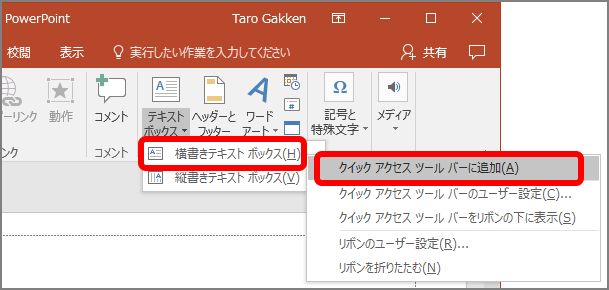
機能がクイックアクセスツールバーに登録され、ボタンがツールバーに表示されます。なお、「フォント」画面を開く「フォント」を登録する際は、「フォント」ボタンを右クリックします。
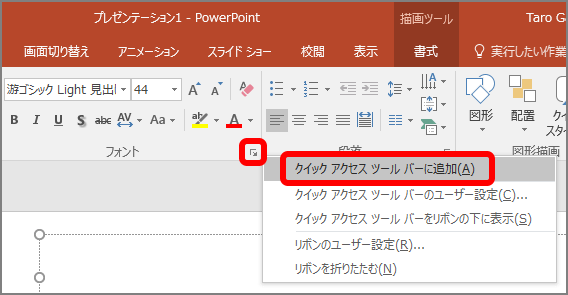
ツールバーで機能を使う
クイックアクセスツールバーに登録した機能は、ボタンをクリックして実行します。
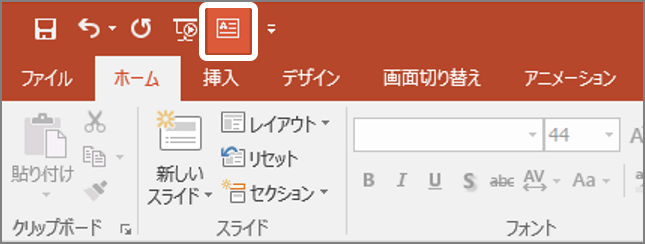
機能が実行されます。スライド編集画面をクリックすると、テキストボックスが挿入されます。
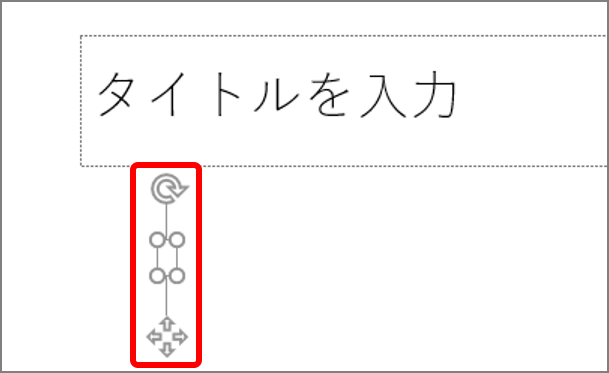
ワンクリックで操作するワザはいかがでしたか。複数の図形を左揃えにする際など、ステップが多い機能を利用するときは便利です。ぜひ有効活用してみてください。