このコーナーでは、エクセルのいまさら聞けない基本的な機能や、達人が使っている超速ワザなど、オフィスワークに役立つ情報を紹介します。
今回は、文字をセルからはみ出さないように収めたり、セルを装飾したりして、複雑な表を見やすく仕上げるテクニックをまとめて紹介します。いつもごちゃごちゃして見にくい表になってしまう、という方はぜひ使ってみて下さい。
表の整理ワザ1.文字をセルに収める
セルの大きさに対して文字数が多い場合、一部しか表示されなかったり、隣のセルまで突き抜けてしまったりしてしまいます。このままだと見にくいので、表示方法を変えてセル内に文字を収めましょう。文字をすべてを表示するには、「列幅を広げて全体を表示する」、「文字を折り返して全体を表示する」、「文字を縮小して全体を表示する」といった方法があります。
列幅を広げて全体を表示する
セルに入力した文字列すべてを表示するには、列の右の境界線をダブルクリックして列幅を広げます。
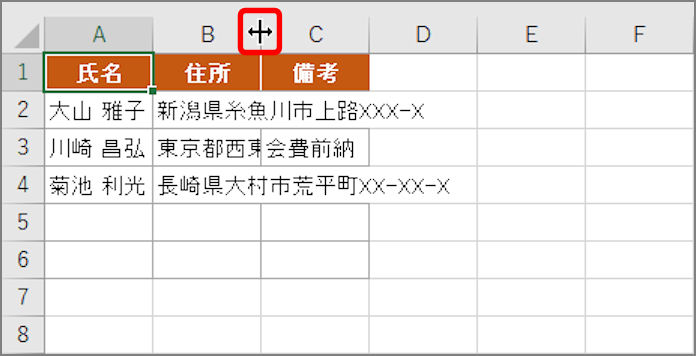
列幅が広がり、文字列がすべて表示されます。
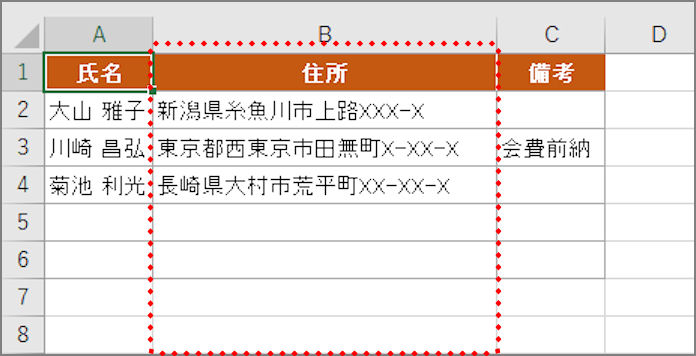
文字を折り返して全体を表示する
セルからあふれた文字列をセル幅を変えずに表示するには、「折り返して全体を表示する」機能を使います。
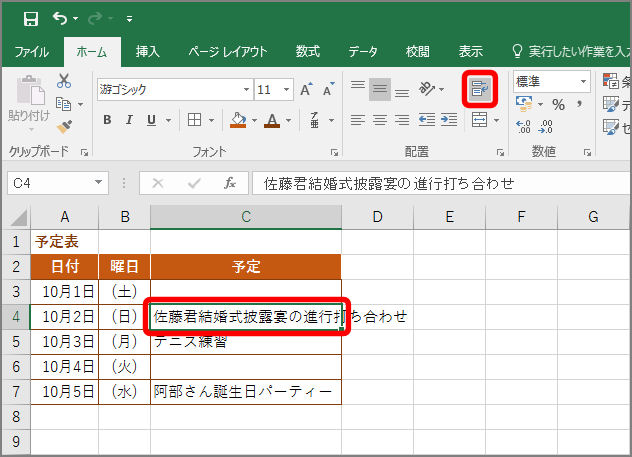
文字列が折り返され、すべてが表示されます。
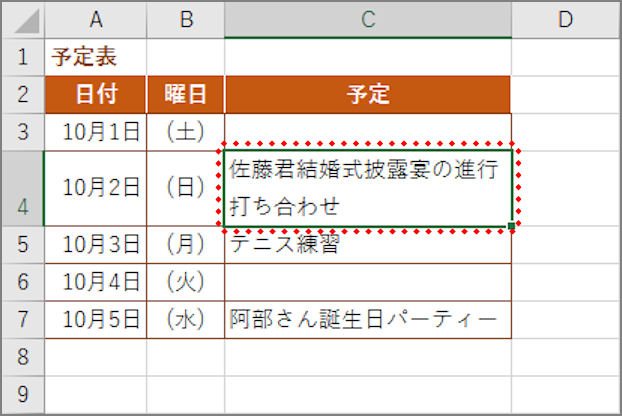
文字を縮小して全体を表示する
文字サイズを小さくしてセルに文字列を収めるには、「セルの書式設定」画面で「縮小して全体を表示する」を設定します。「セルの書式設定」画面は、Ctrl+1キーを押して表示できます。
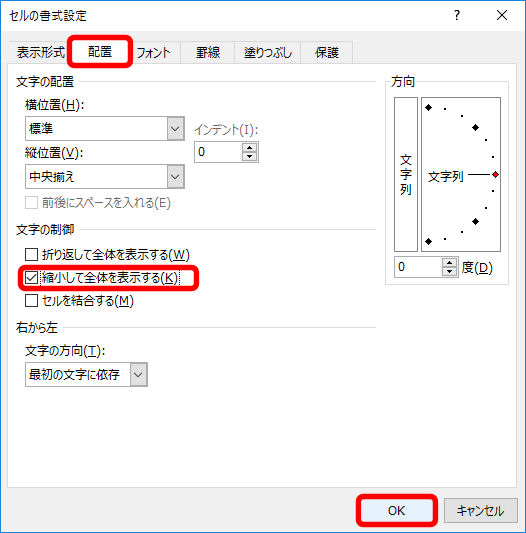
文字サイズが小さくなり、セルに文字列がすべて表示されます。
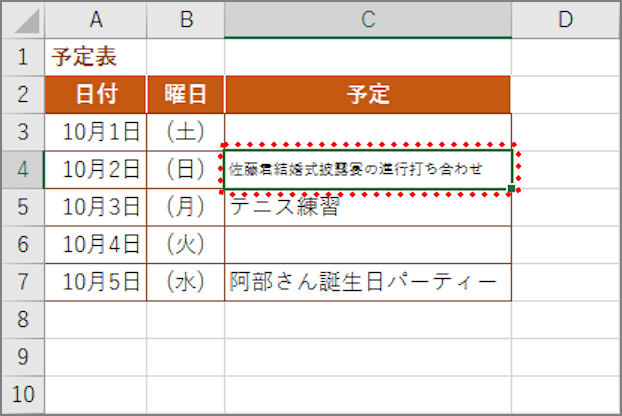
表の整理ワザ2.文字の配置を変える
セルに入力した文字列はセル内の配置を変えるだけで、表がスッキリして見やすくなります。均等割り付けを使えばセル内で文字列を均等に表示でき、インデントを設定すれば文字の始まりを下げることができます。縦書きにしてレイアウトを変えることも可能です。
セル内で文字列を均等に表示する
セル内で文字列を均等に表示するには、「セルの書式設定」画面で文字の配置の横位置を「均等割り付け」に設定します。「セルの書式設定」画面が、Ctrl+1キーで表示します。

セル内で文字列が均等に配置されます。
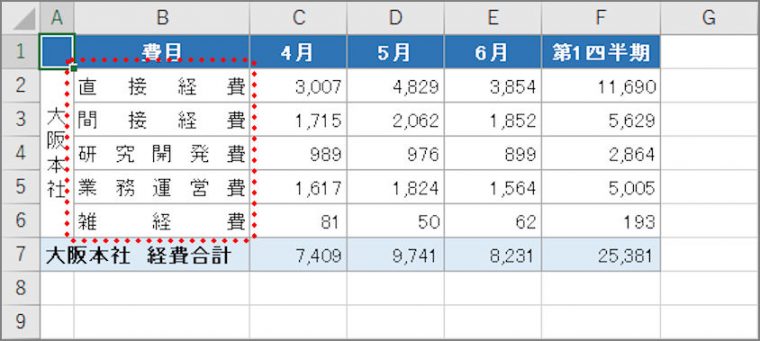
文字の始まりを下げる
セル内で文字の始まりを下げるには、「ホーム」タブの「インデントを増やす」ボタンを使います。
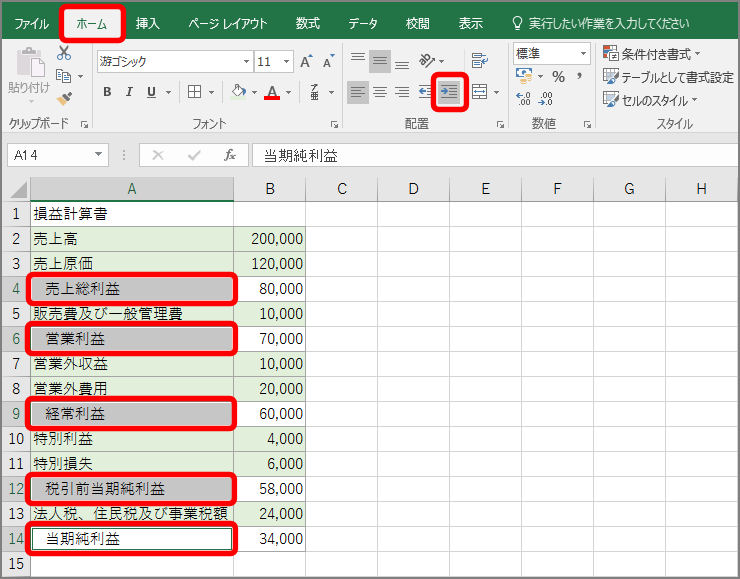
クリックするたびに文字列の始まりが右にずれます。左にずらすときは、「インデントを減らす」ボタンをクリックします。
縦書きに変える
セルの文字列を縦書きに変えるには、「ホーム」タブの「方向」ボタンから「縦書き」を選択します。
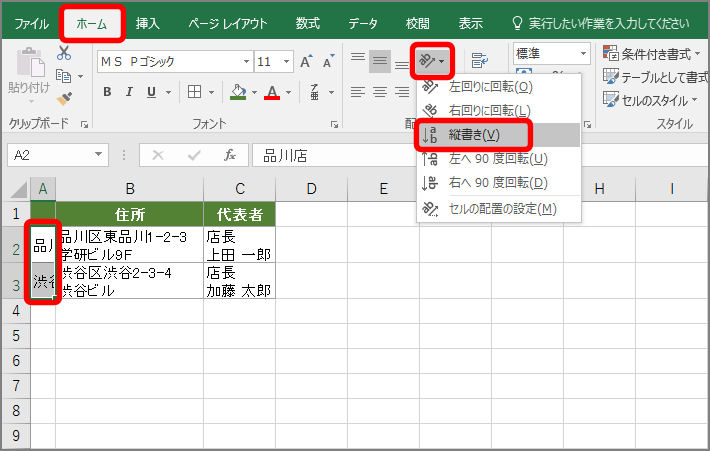
文字列が縦書きで表示されます。
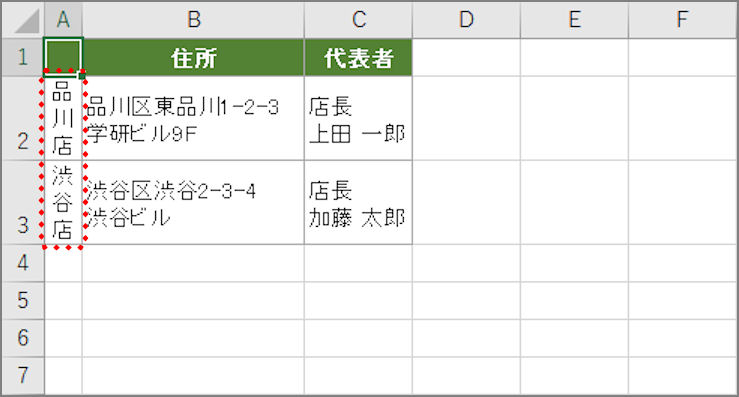
表の整理ワザ3.セル結合はなるべく使わない
「セル結合」とは、複数のセルにまたがってデータを表示する機能。見出しを表の中央揃えにしたり、小計をスッキリ見せたりといった場合に役立ちます。一方、結合セルをほかのセルにコピーする際、コピー先によってエラーが出たり、意図しないセルが上書きされたりすることも。また、並べ替えや抽出もできなくなります。このようなトラブルを避けるために、セルの結合は必要最小限にとどめましょう。
複数セルの中央に文字列を揃える
セル結合ではなく複数セルの中央に文字を揃えるには、「セルの書式設定」画面で横位置を「選択範囲内で中央」に設定します。
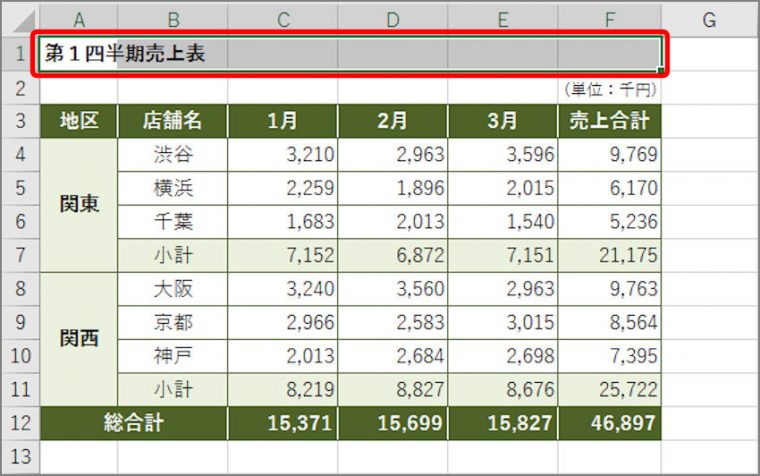
「セルの書式設定」画面が表示されます。
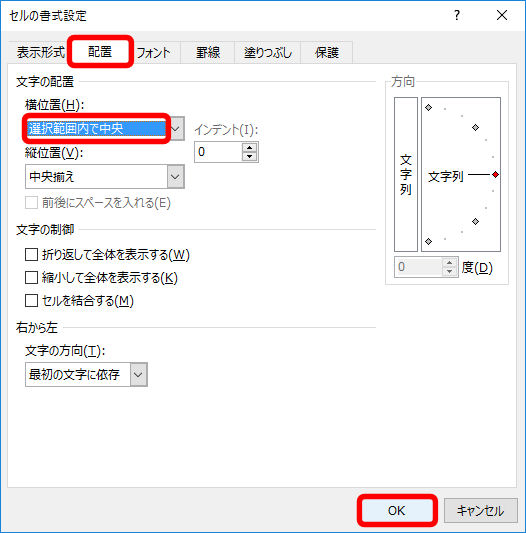
文字列が複数セルの中央に揃います。
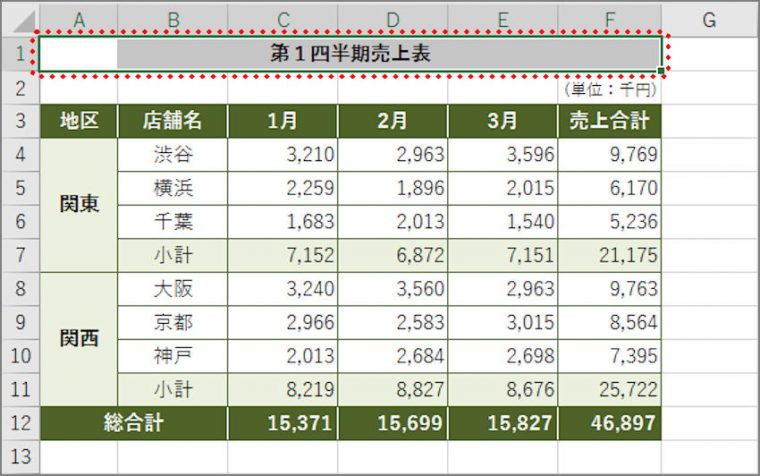
表の整理ワザ4.セルを装飾する
特定の文字列が入力されたセルを目立たせるには、条件付き書式で指定した文字列のあるセルを装飾します。置換で、セルの書式を変えて明示することもできます。条件付き書式の場合、ルールを削除すれば簡単に書式を解除できます。目的に合わせて使い分けてみましょう。
条件付き書式でセルを目立たせる
条件付き書式で文字列を装飾するには、「セルの強調表示ルール」から「文字列」を選択し、条件と書式を指定します。
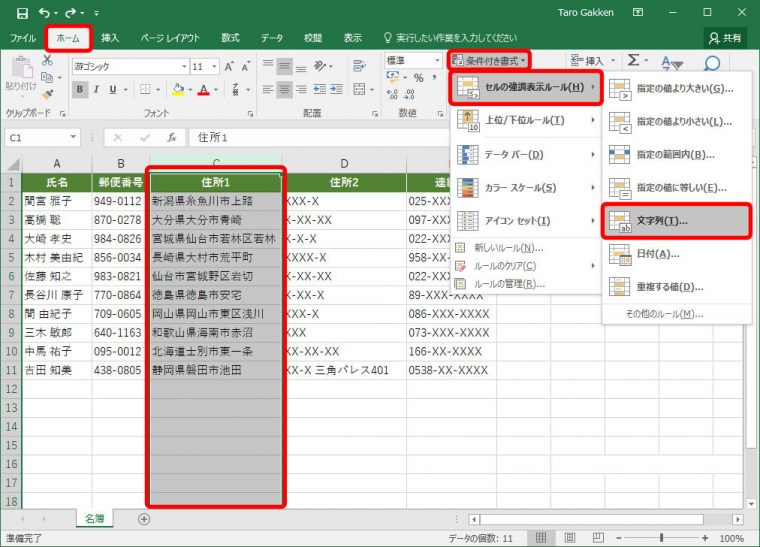
「文字列」画面が表示されます。
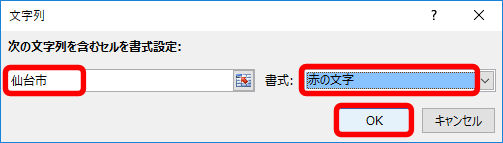
指定した文字列のあるセルが装飾されます。
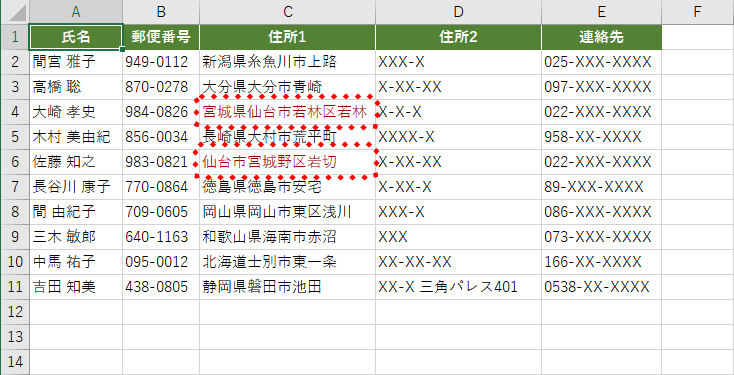
置換でセルを目立たせる
置換で文字列を装飾するには、「検索と置換」画面の「置換後の文字列」欄で書式を指定します。
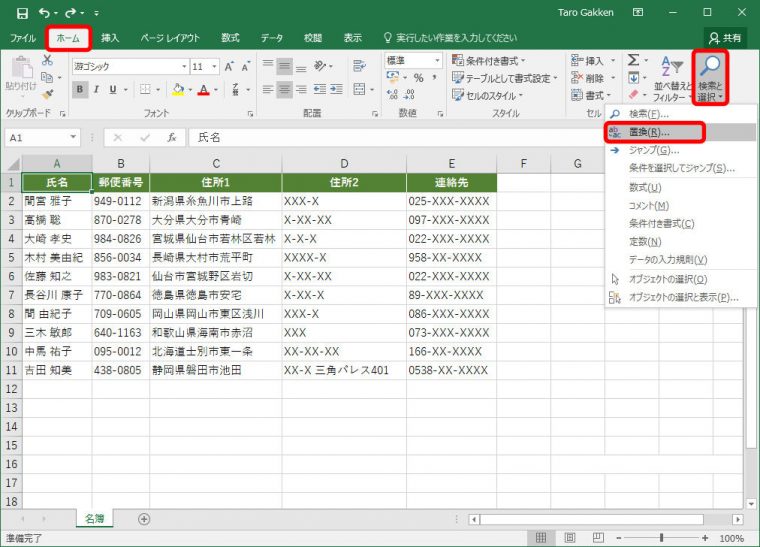
「検索と置換」画面が表示されます。
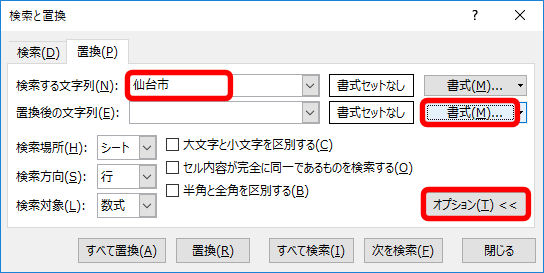
置換後の文字列に書式を設定する「書式の変換」画面が表示されます。
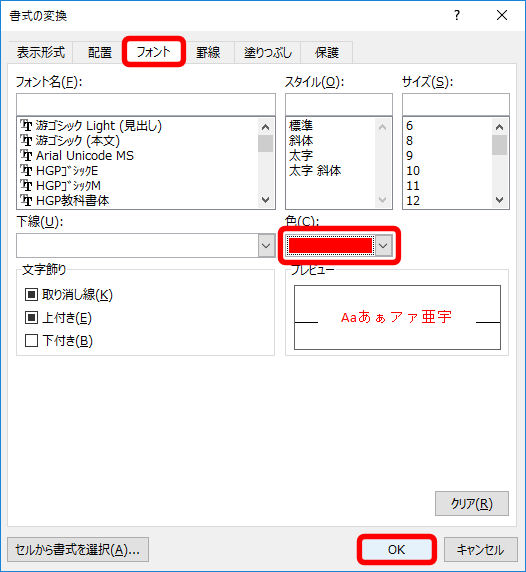
置換後の書式が指定され、「検索と置換」画面に戻ります。
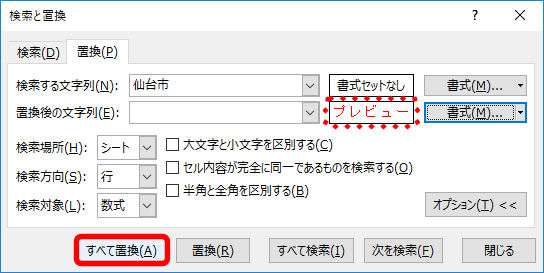
置換の確認画面が表示されます。「OK」ボタンをクリックすると、指定した文字列のあるセルが装飾されます。
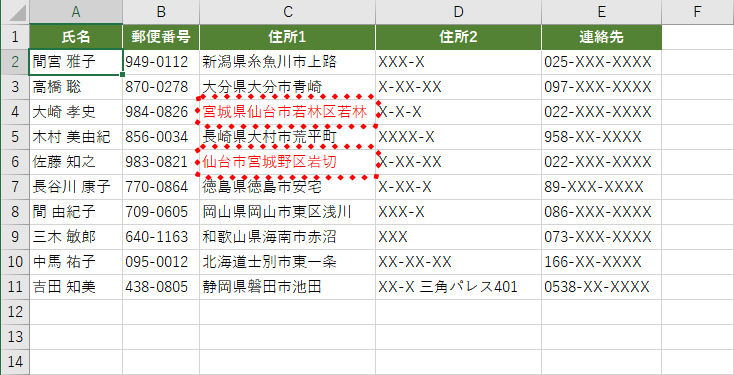
このワザを使えば、いちいち目立たせたいセルを指定せずに強調させることができます。ぜひお試しください。
表の整理ワザ5.セルを分割する
住所など、セル内で改行した文字列を住所1、住所2のように複数のセルに分割したい場合は、区切り位置機能を使います。ポイントは、区切り文字にCtrl+Jキーを押して指定すること。氏名を、姓と名に分割する場合にも便利です。
セル内で改行した文字列を複数のセルに分割する
Alt+Enterキーで改行した文字列を複数のセルに分割するには、「区切り位置指定ウィザード」画面で区切り文字にCtrl+Jキーを押して指定します。
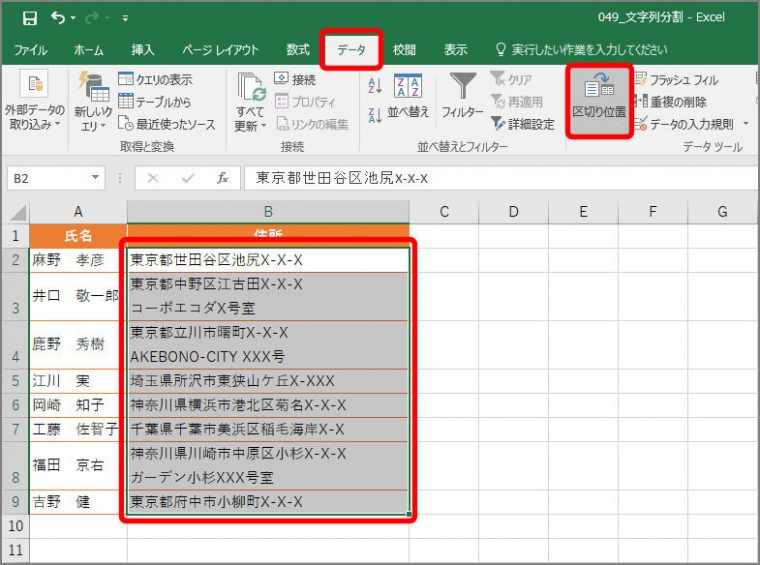
「区切り位置指定ウィザード」画面が表示されます。
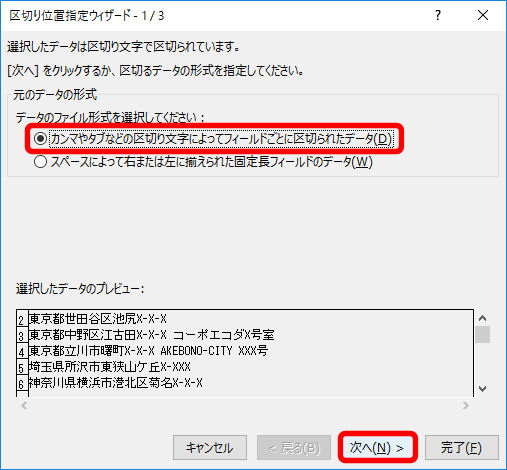
区切り文字の指定画面が表示されます。
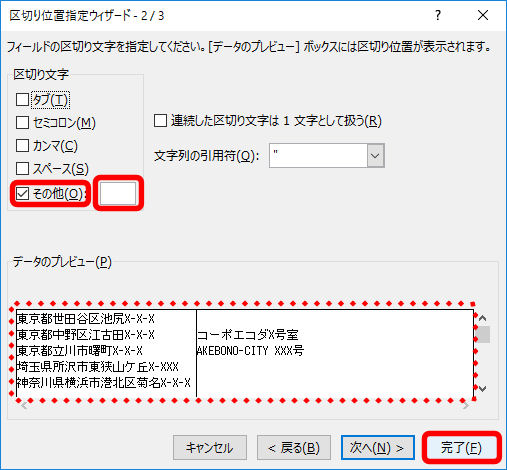
「データのプレビュー」欄で分割されたデータを確認できます。「完了」ボタンをクリックすると、データが分割されます。
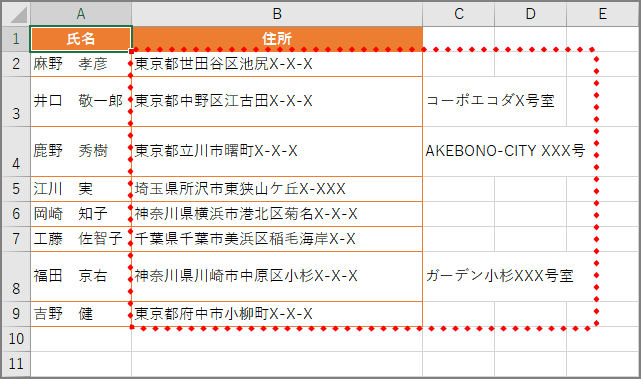
姓と名を半角スペースで区切っている場合は、区切り文字に「スペース」を選択すると分割できます。
以上のテクニックを使って、表を見やすく作成してみましょう。