ワード資料にイラストを載せる場合、ウェブ検索から挿入することもできますが、実は図形機能で描くことも可能です。曲線を使えば丸みのある図形を描け、フリーフォームなら直線を組み合わせた図形を作成でき、手書きの雰囲気を作り出せます。線の描画を途中でやめたいときにEscキーを使うのがポイントです。
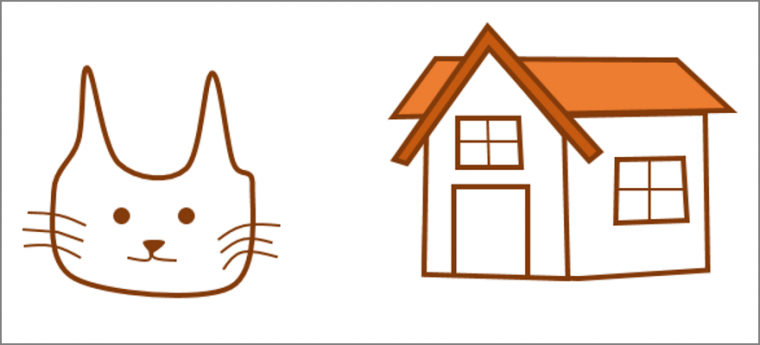
曲線で図形を描く
曲線で図形を描くときは、曲がる位置(頂点)でクリックします。線で囲まれた図形を描く場合は、最後に始点をクリックします。囲まない図形の場合は、Escキーを押します。
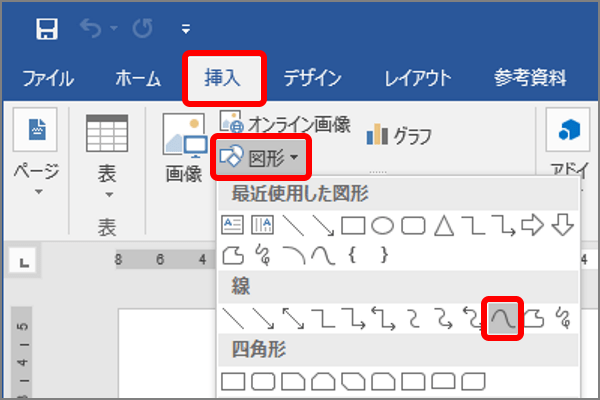
曲線が描けるようになります。
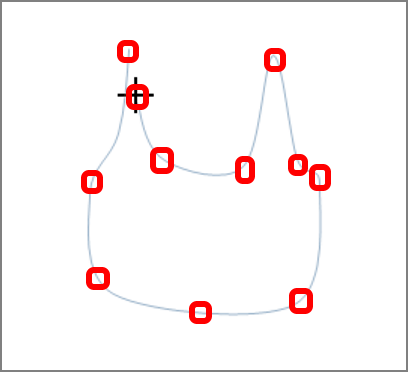
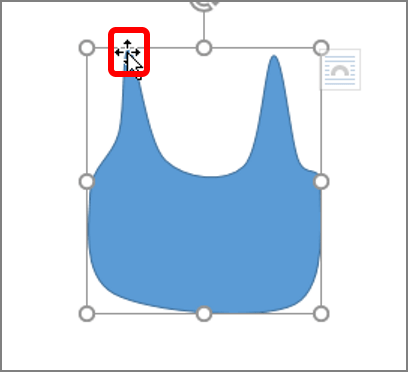
線で囲まれた図形が描かれます。
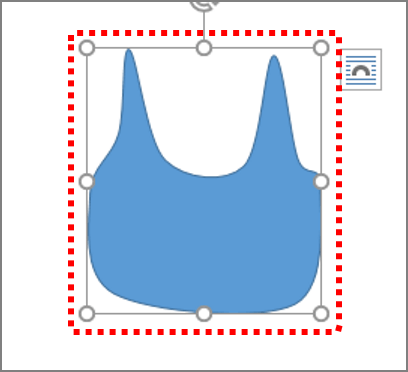
図形の色(塗りつぶしの色)や、枠線の色(線の色)などを装飾します。
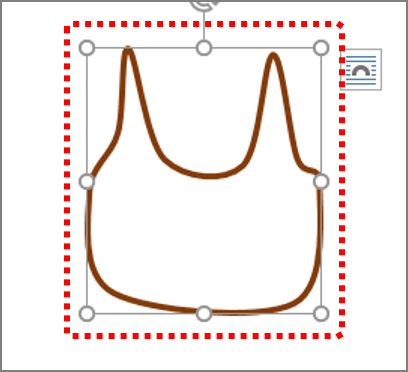
曲線など囲まない図形を描く場合は、途中でEscキーを押します。
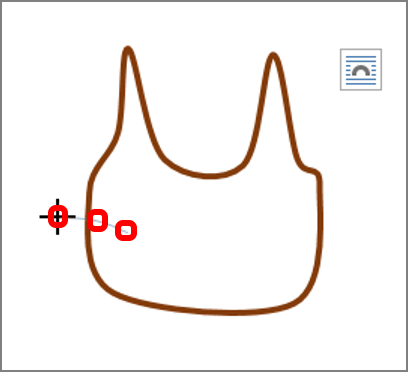
3点の曲線が描かれます。
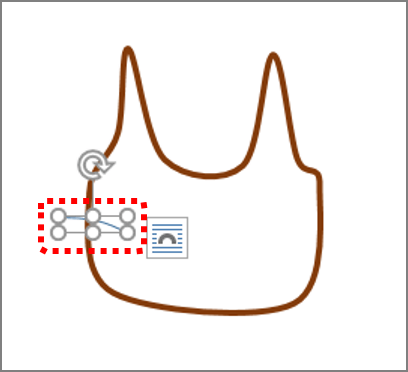
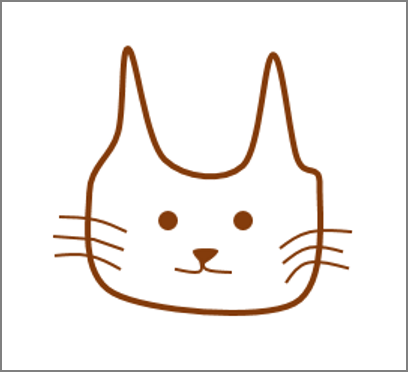
フリーフォームで図形を描く
直線で図形を描くときは、頂点でクリックします。線で囲まれた図形を描く場合は、最後に始点をクリックします。囲まない図形の場合は、Escキーを押します。
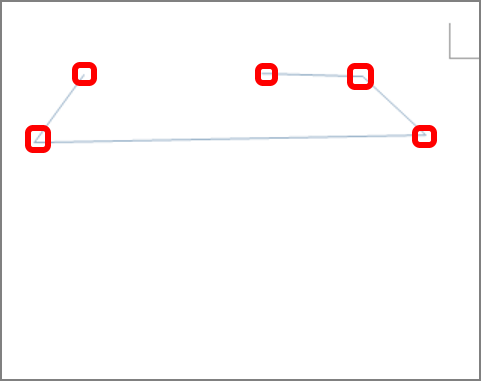
図形が描かれます。
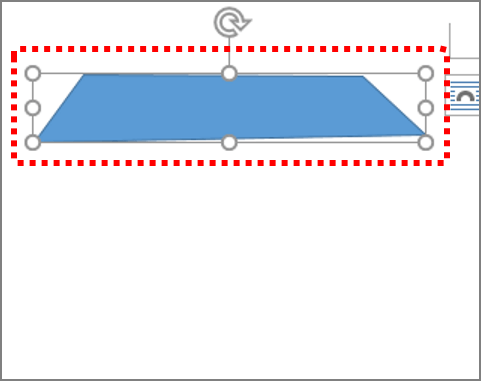
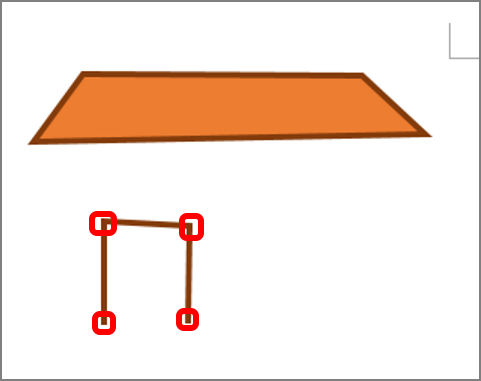

手書き風のイラストは親しみやすい印象を与えてくれるので、配布用のチラシなどにもぴったり! 意外と簡単に描けますので、ぜひお試しください。