またAppleがすごいものを生み出しました。今年発売された新MacBook Proには、ファンクションキーの部分に「Touch Bar(タッチバー)」という細いディスプレイが搭載されています。発表を見た時点では、“えっ、これ要るの?”と思った人も多いでしょうが、触ってみるとコレが非常に便利! 本記事では、その使い心地について詳しくご紹介します。
今回レビューしたのは、新MacBook Proの13インチ・Touch Bar搭載モデル(19万3104円~)。サイズは閉じた状態で、W30.41cm×H1.49cm×D21.24cm。A4用紙よりも数ミリ大きいくらいなので、カバンに入れて持ち運ぶのに適しています。

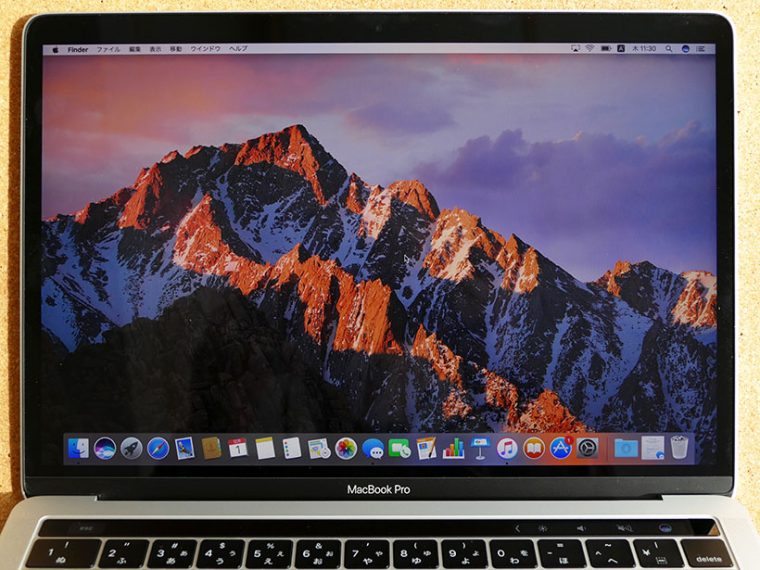


↑このくらい開く。左右には「Thunderbolt 3」のポートが2つずつ。右側面にはイヤホンジャックが1つ備わる

Touch Barはパソコン操作を時短する便利ツール
新たに搭載されたTouch Barは、通常のパソコンのFunctionキーが並ぶ位置にあります。タッチ操作が可能で、表示されたボタンをタップしたり、スワイプしたりできるわけです。ポインタを細かく動かす手間が解消されるので、素早く・感覚的に操作可能。また、2 in 1 パソコンのように画面をタッチする必要がないので、自然な動作で利用できて、腕も疲れません。
ブラウザを開いているときは、表示されているサイト一覧のアイコンがTouch Barに反映されるので、ポインタやマウスの操作をしなくてもTouch Barだけで移動することができます。タッチパネル搭載機種のように、画面まで手を伸ばさずとも操作できる点が便利です。
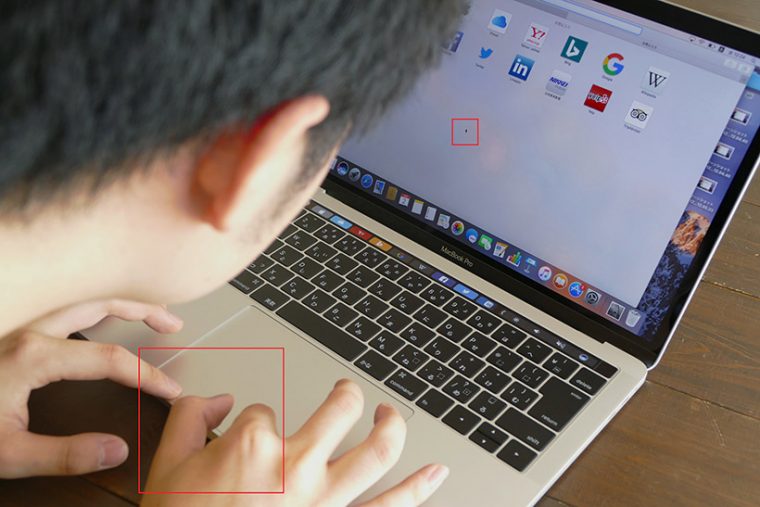

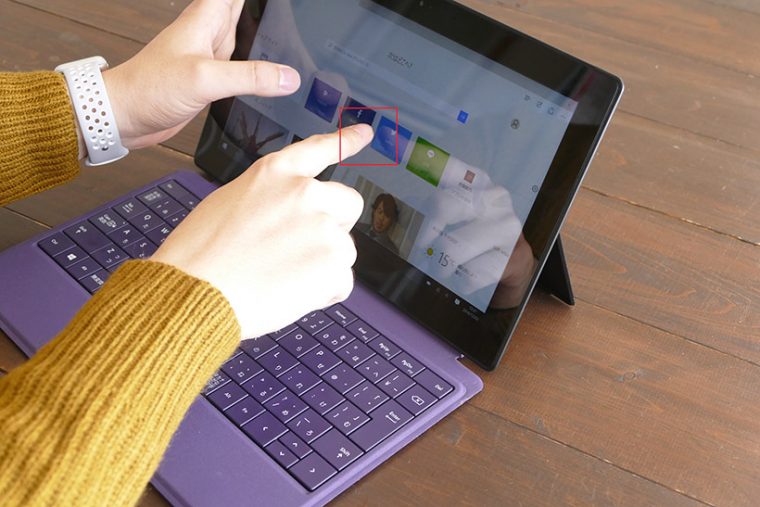
具体的にどんなことができるの?
では、さっそくTouch Barでどんなことができるのか見ていきましょう。Touch Barを(1)右側エリア、(2)左側エリア、(3)アプリごと、の3つに分けてみると全体像がわかりやすくなります。
(1)右側は固定されている
まず、Touch Bar右端には、下記のような4つのボタンが表示されます。Siriを起動したり、音量や画面の明るさを調節したりすることが可能です。また、隠れているボタンもあります。ここからはキーボードのバックライトなどを調整できます。
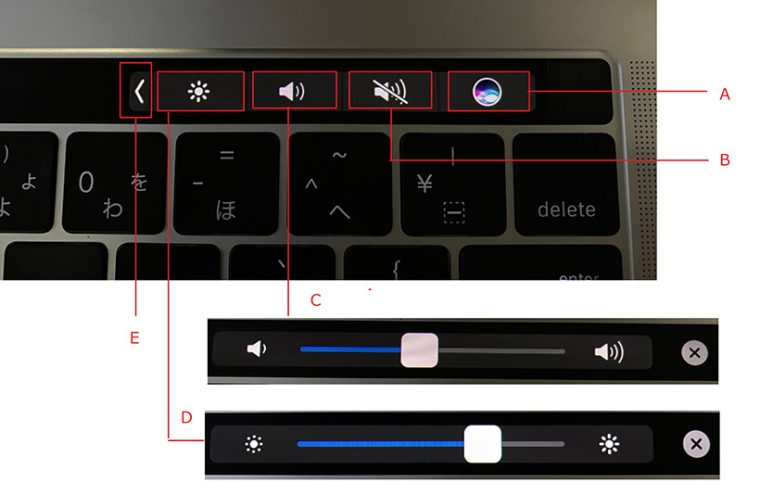
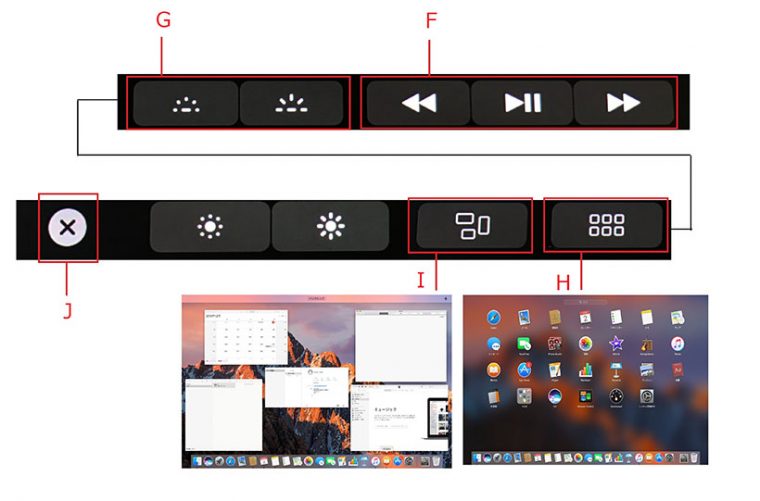
(2)左側はカスタマイズ可能
続いて、Touch Bar左側の表示を見ていきましょう。実はこの部分、ユーザーが自由にカスタマイズできます。

カスタマイズが行える画面は、ディスプレイ上端の【表示→Touch Barをカスタマイズ】をクリックすると表示されます。

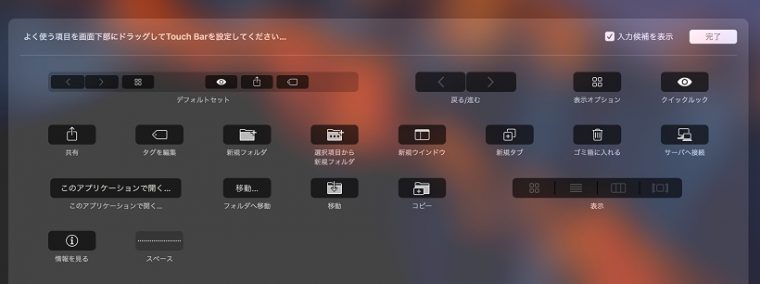
なかでも、筆者のお気に入りは2つ。タップするだけで新しいフォルダが作成できる「新規フォルダ」と、タップ後にフォルダの場所を入力して素早く検索できる「新規ウィンドウ」です。なお、ボタンとボタンの間にスペースを入れて、タップしやすい位置に調整することもできます。
(3)アプリごとに表示される内容が変わる
実はTouch Barに表示される項目は、クリックした場所によって変わります。(1)(2)はデスクトップの背景をクリックしているときの内容でした。ここで例えば、「Safari」をクリックした場合を見てみましょう。下記のように「検索欄」や、「新規タブ」のボタンが表示されました。

「新規タブ」→アイコンをタップで、素早くブックマークしたウェブサイトを起動できるというわけです。
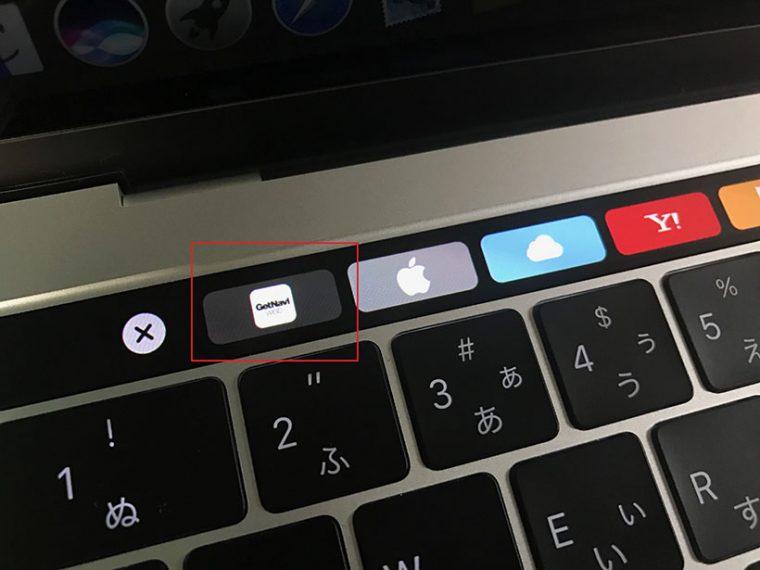
このように、アプリごとに操作を効率化できるショートカットボタンが表示されます。マップ起動中なら、「現在地の表示」や「近くの施設の検索」。Numbers起動中なら、関数などの「数式の記入」、といった具合です。もちろん、サードパーティ製のアプリも、随時対応していく予定とのこと。
ちなみに、アプリによっては従来通りのFunctionキーが使いたくなる人もいるでしょう。その場合には、「システム環境設定」から「キーボード」→「ショートカット」→「ファンクションキー」を選択し、「+」からアプリを選択し、「追加」すればOK。指定したアプリの起動中には、Functionキーが表示されるようになります。
玄人でも初心者でも、Touch Barは試す価値あり!
“そういえばFunctionキーって使ったことないかも”という人は多いのではないでしょうか。「Touch Bar」搭載のMacBook Proなら、デッドスペースを有効活用できるはず。最初は操作に戸惑うかもしれませんが、慣れさえすれば、従来のキーボードよりもずっと素早く操作が行えるようになり、作業効率もグンッと上がります。
また、あまりパソコンを使ったことがない人にとっても、iPhoneに近い操作性はわかりやすいです。指紋センサーや、3D Touch、タッチ操作など、共通する要素が多いので、初心者にとっての敷居も低くなりました。「ノートパソコンデビュー」を検討する際に、ぜひチェックしてみるとよいでしょう。